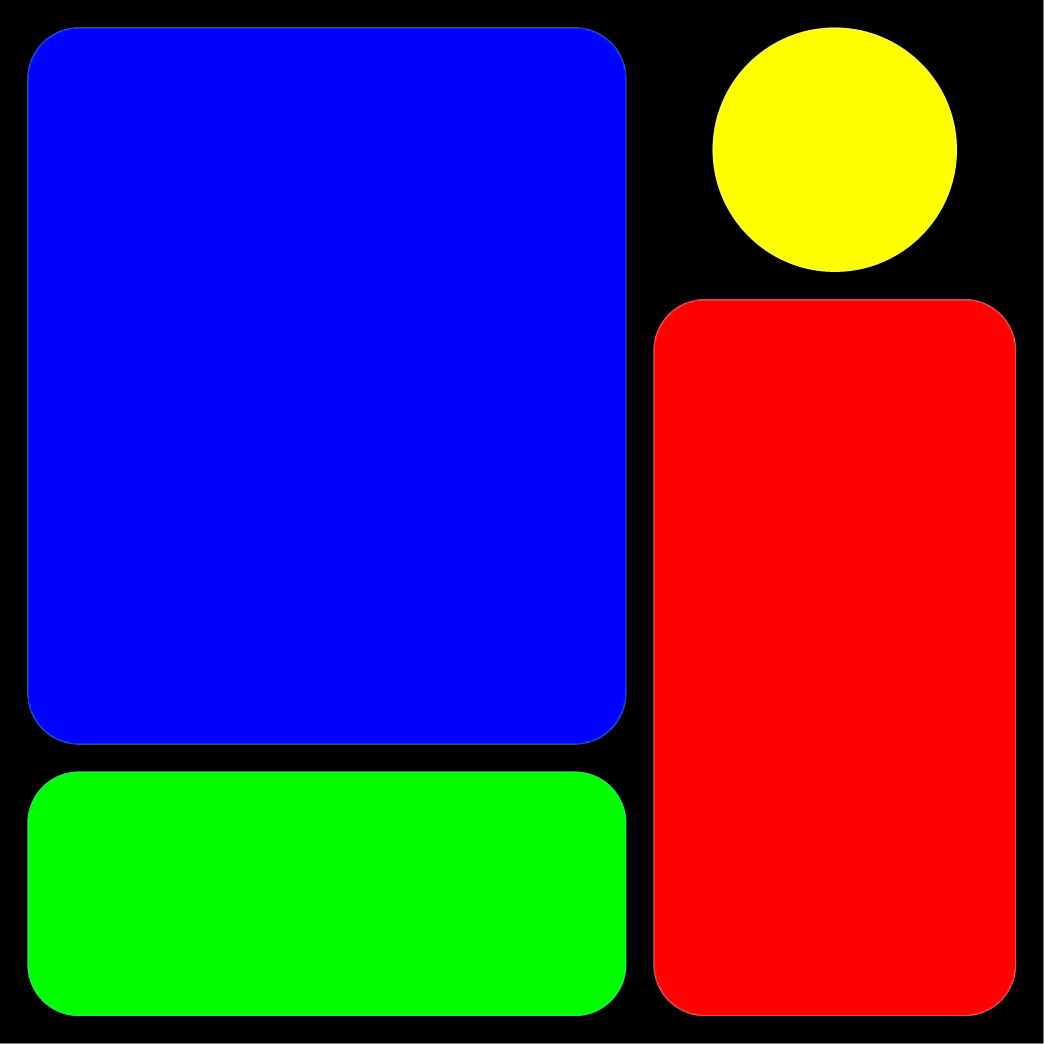=========================================================================
우분투 에서 /proc/bus/usb 에 대한 지원이 빠져는 바람에 생긴 이 튜터리얼에
아래 내용을 더 추가 해야 usb가 정상작동합니다.
터미널 열고
sudo gedit /etc/init.d/mountdevsubfs.sh
해서 아래 구문을 찾으세요.
#
# Magic to make /proc/bus/usb work
#
#mkdir -p /dev/bus/usb/.usbfs
#domount usbfs /dev/bus/usb/.usbfs -obusmode=0700,devmode=0600,listmode=0644
#ln -s .usbfs/devices /dev/bus/usb/devices
#mount --rbind /dev/bus/usb /proc/bus/usb
아래 4구문 앞에 주석 처리된 # 지워서 아래 비슷하게 되도록 바꾸세요.
#
# Magic to make /proc/bus/usb work
#
mkdir -p /dev/bus/usb/.usbfs
domount usbfs /dev/bus/usb/.usbfs -obusmode=0700,devmode=0600,listmode=0644
ln -s .usbfs/devices /dev/bus/usb/devices
mount --rbind /dev/bus/usb /proc/bus/usb
=========================================================================
설치후 곰플레이어 돌리는 장면
참고로 제 시스템은 팬티엄 1.6 기가에 램 512인데 온보드라서 그래픽쪽으로 빠지는거 빼면 실제
램 482밖에 안됩니다. 그래도 이 스펙으로도 beryl이랑 잘 돌아가는거 보면
리눅스가 제겐 정말 최상의 os인거 같습니다. 로 깐 윈XP에는 메모리를 200메가 할당했지만
버벅거린다는 느낌이 전혀 없을정도로 잘 돌아가더군요.
돌리면 아무래도 리눅스쪽은 조금 버벅 거리긴한데 심각한 수준은 아니였습니다.
(만약 beryl이나 desktop effect사용하신다면 실행시키실땐 끄는게 좋을겁니다.
우분투 메모리가 반으로 줄테니까~ 시스템에 무리가 가겠죠. 원래 메모리가 몇기가 씩 넘어간다면야~
그냥 쓰셔도 무방하겠지만요. )
=====[설치 과정]=======
우분투 Feisty에 WinXP Professional을 설치하는 방법만 설명하겠습니다.
다른건 잘 몰라서~ 그래도 참조는 하실수 있을겁니다.
1. 설치
터미널 열고 아래 명령문 복사해서 붙여 넣으세요. (ctrl+shift+v)
wget virtualbox.org/download/1.3.8/_1.3.8__feisty_i386.deb" title="http://www..org/download/1.3.8/_1.3.8__feisty_i386.deb">http://www..org/download/1.3.8/_1.3.8__feisty_...sudo dpkg -i _1.3.8__feisty_i386.deb
파일 이름은 제가 글 쓰는 시점 기준이라 바뀔 수 있습니다.
2. 유저권한
시스템 메뉴에서 유저 관련 항목으로 찾아들어갑니다.
System -> Administration -> Users and Groups
아래 그림에서

오른쪽 Manage Groups 버튼을 눌러서 vboxusers를 찾으세요.

Vboxusers를 클릭하고 오른쪽 Properties 버튼을 눌러서 나오는 그룹멤버 리스트에서 자기 아이디를 선택하고
ok누르고 나옵니다.

3. USB device 관련 설정
다시 터미널을 열어서
gksudo gedit /etc/udev/rules.d/40-permissions.rules
아래 명령문을 찾아서 mode를 0664에서 0666으로 바꿔줍니다.
Change the line that saysSUBSYSTEM==”usb_device”, MODE=”0664″toSUBSYSTEM==”usb_device”, MODE=”0666″
저장하고 파일을 닫고 시스템을 재부팅 시킵니다.
4. 실행
메뉴에서 를 선택해서 실행시켜줍니다.
Applications -> Systems -> Innotek
XP를 깔기전에 의 몇가지 설정을 해주는게 좋습니다.
꼭 필요한건 아니지만~
의 상단 메뉴
file -> global setting으로 들어가면
general 항목에 OS가 깔리는 가상드라이브 파일를 어디에 저장할지 결정할 수 있습니다.

리눅스 파티션이 작은 경우에는 용량 큰 파티션쪽에 그 폴더를 설정해주는게 좋을겁니다.
참고로~ USB 외장하드는 비추
저도 usb 외장하드에 이미지파일을 저장하도록 해서 설치를 해봤는데
USB쪽으로 해두면 에러가 많이 발생합니다.
그리고 가상OS가 실행되면 키보드랑 마우스의 운영권이 가상OS로 넘어가게되는데
다시 리눅스에서 키보드나 마우스 컨트롤을 할려면 host key를 눌러줘야 합니다.
그 설정 역시 global setting에 있는 input 항목에서 설정해주실 수 있습니다.
default는 오른쪽 contrl키인데 노트북에선 그게 없는 경우가 있어서
전 윈쪽 contrl키로 바꿨습니다.
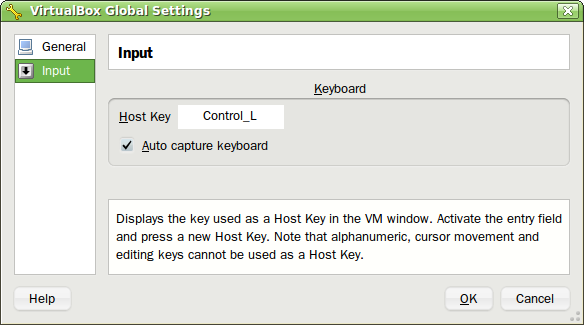
global setting항목을 저장하고 닫은 후에 화면 왼쪽의 new 버튼을 눌러서 wizard를 실행시킵니다.

wizard화면 아래의 next를 눌러 나오는 "VM name and OS type" 화면에서
name은
Window XP Professional를 적어넣으시고
OS type는 windows XP를 선택하시면 됩니다.
(VM name은 다른걸 해도 되지만 나중에 저게 계속 쓰이기 때문에 연속성을 유지하기 위해서 그냥
Window XP Professional하시는게 좋을겁니다. 잘아시는 분들은 이글 볼 필요도 없을테고 ^^)
그리고 next를 눌러서 다음 화면으로 넘어가면 윈XP에 얼마만큼의 메모리를 할당할건지 선택하는게 나오는데
최소 192메가는 줘야합니다. 전 램이 482밖에 안되서 200만 줬습니다만~ 버벅 거리는건 아직 못느끼고 있습니다.
하지만 많으면 많을 수록 좋겠죠. ~ 그리고 윈도에 할당해주는 만큼 우분투쪽에선 램을 뺏기니까~
자신이 가진 메모리의 반 정도만 쓰는게 좋을겁니다.

다른 과정은 가상OS를 위한 가상 하드디스크를 만들어주는겁니다.
아래 그림에서 new를 눌러서 새가상드라이브를 만듭니다.

가능한 옵션은 "dynamically expand the space"랑 "fixed size"로 두 경우인데
전자는 하드디스크 크기가 사용하는거에 따라서 늘어나도록 하는거고
후자는 특정 사이즈를 정해주면 딱 그 용량만큼만 디스크를 쓸 수 있는겁니다.
전 fixed size로 하면 자꾸 에러가 나서 그냥 dynamic case로 갔습니다.
원하는 옵션을 선택하면 용량을 잡아주라는데 4~5기가 정도 잡으면 적당합니다.
물론 전 하드가 넉넉치 못해서 그렇고 많으면 많을수록 좋죠.
![]()
그 후에는 next버튼 눌러서 아래 그림까지 나오면 첫번째 과정은 끝난겁니다.

5. OS 설치 준비 과정

위 그림에서 나온거처럼 WinXP 선택후에 위에 setting을 눌러서 설정화면을 실행시킵니다.
- general항목에서 비디오 메모리 역시 램 설정할때처럼 자신의 그래픽 카드 메모리 절반 정도만 잡아주면 됩니다.
- CD/DVD-ROM항목에서 Mount CD/DVD drive를 체크해서 XP설치 씨디를 쓸경우에는 host CD/DVD 항목을 선택해주면되고
iso 파일을 사용하여 설치할 경우 iso 이미지 파일 위치를 잡아주시면 됩니다.
- audio 항목에서 enable audio를 선택후에 드라이버를 alsa로 잡아줍니다.
- USB 항목에서 Enable USB Controller를 선택하고 오른쪽 녹색 usb 케이블 아이콘을 눌러주면 사용가능한 usb 장치 리스트가 옆에
뜹니다. 마우스는 굳이 안골라도 알아서 돌아갑니다. 근데 이걸 선택해두면 가상 WinXP를 실행시키면 우분투쪽에선 장치 운영권을 뺏기기 때문에
좀 황당한 케이스가 생깁니다. 가령 우분투 바탕화면에 있던 외장하드가 사라지거나~ 하는 현상 -_-
가상 OS 끄면 다시 돌아오긴합니다만~ 전 비추

6. OS 설치
위 과정대로 다 따라하신 후에 ok 버튼 누르고 설정 화면을 닫고 나서 WinXP 항목을 선택 후에
start를 눌러주시면 알아서 설치 시작합니다.
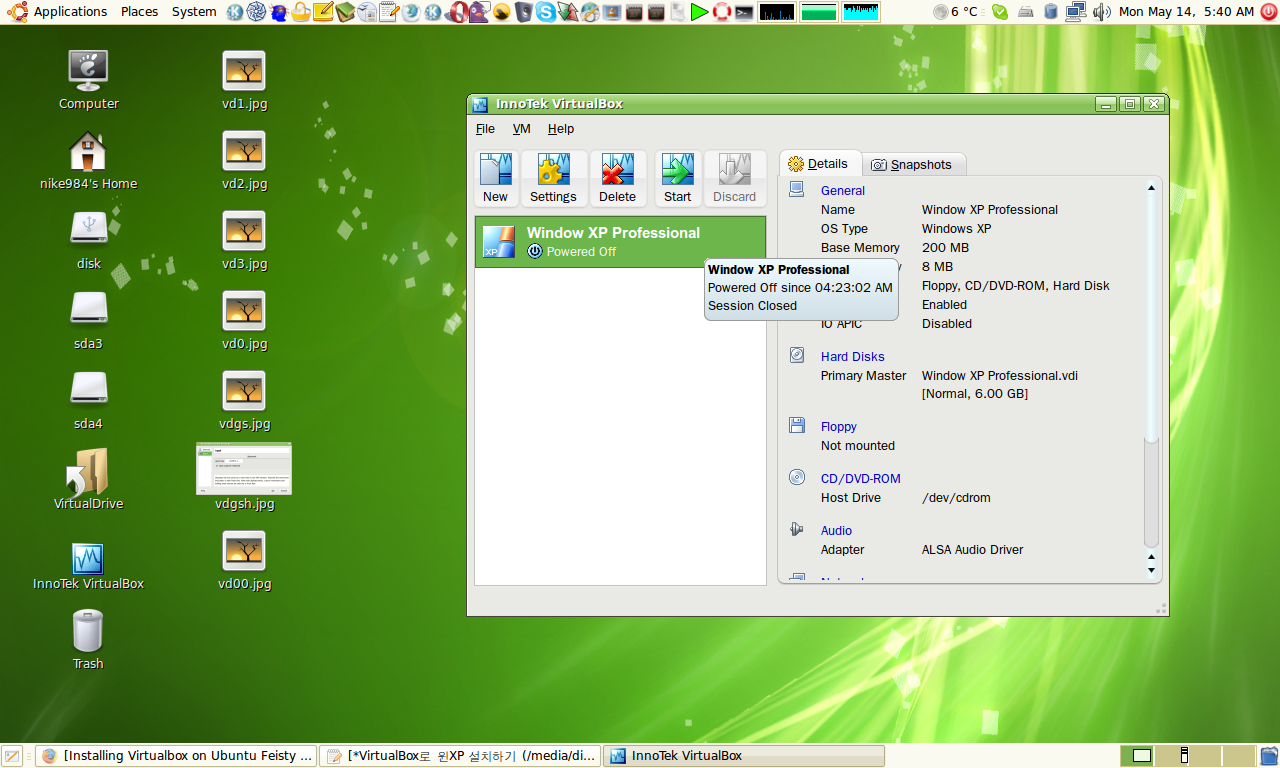
윈도 설치 과정은 잘아실테니 패스 하고~
(설치 과정 중에 딴 일 하실려면 host key눌러주면 키보드랑 마우스를 다시 쓸 수 있게 됩니다.
default host key는 오른쪽 contrl키~ )
윈도 설치 후에 host key눌러서 install guest addition을 눌러주면

윈도에 무슨 client 프로그램 하나가 설치됩니다. 이 프로그램이 깔려야 해상도가 제대로 잡히더라고요.
어차피 리눅스 위에서 돌아가는거니까 윈도에서 쓰던 드라이버 깔아봐야 잘안될 확률이 큽니다.
딴 드라이버 깔 생각하지말고 install guest addition 눌러서 client 프로그램만 쓰시는게 좋을겁니다.
7. 우분투랑 윈도간 공유 폴더 설치
를 완전히 종료하고 나서 우분투에 공유폴더로 쓸 폴더를 만들고 ( 전 /home/nike984/VirtualDrive )
터미널에 아래 명령어 중 디렉토리 경로만 자신의 걸로 바꿔서 입력해줍니다.
VBoxManage sharedfolder add "Window XP Professional" -name "VirtualDrive" -hostpath "/home/nike984/VirtualDrive"
그런 후에 다시 실행시켜서 윈도를 실행시키고 윈도 내에서 cmd 실행 시켜서
아래 코드를 입력해주세요. 위에서 설명한 guest addition 설치안했으면 에러 뜰겁니다.
net use x: \vboxsvrVirtualDrive
위에서 "x:"는 공유폴더로 뜰 드라이버 문자이니까 알아서 바꿔도 될겁니다.
8. 실행화면
설치한 후에 몇몇 캡쳐화면을 떠봤습니다.

곰플레이어 돌리는 장면
아삼박스에서 파일 받는거 
==================================================
Reference; 1. http://www.blog.arun-prabha.com/2007/05/07/installing--and-win...
2. forum
'Ubuntu, Fedora' 카테고리의 다른 글
| 우분투 7.10 하드웨어 문제 해결을 위한 커널 다운 그레이드 (0) | 2008.01.31 |
|---|---|
| 우분투 7.10 virtualbox에서의 USB컨트롤러 비활성화 문제 (0) | 2008.01.31 |
| 우분투에서 RPM설치방법 (0) | 2007.10.25 |
| Ubuntu에서 acrobat reader 설치방법 (0) | 2007.08.20 |
| [본문스크랩] Vmware 로 Ubuntu 7.04 설치 (0) | 2007.07.13 |