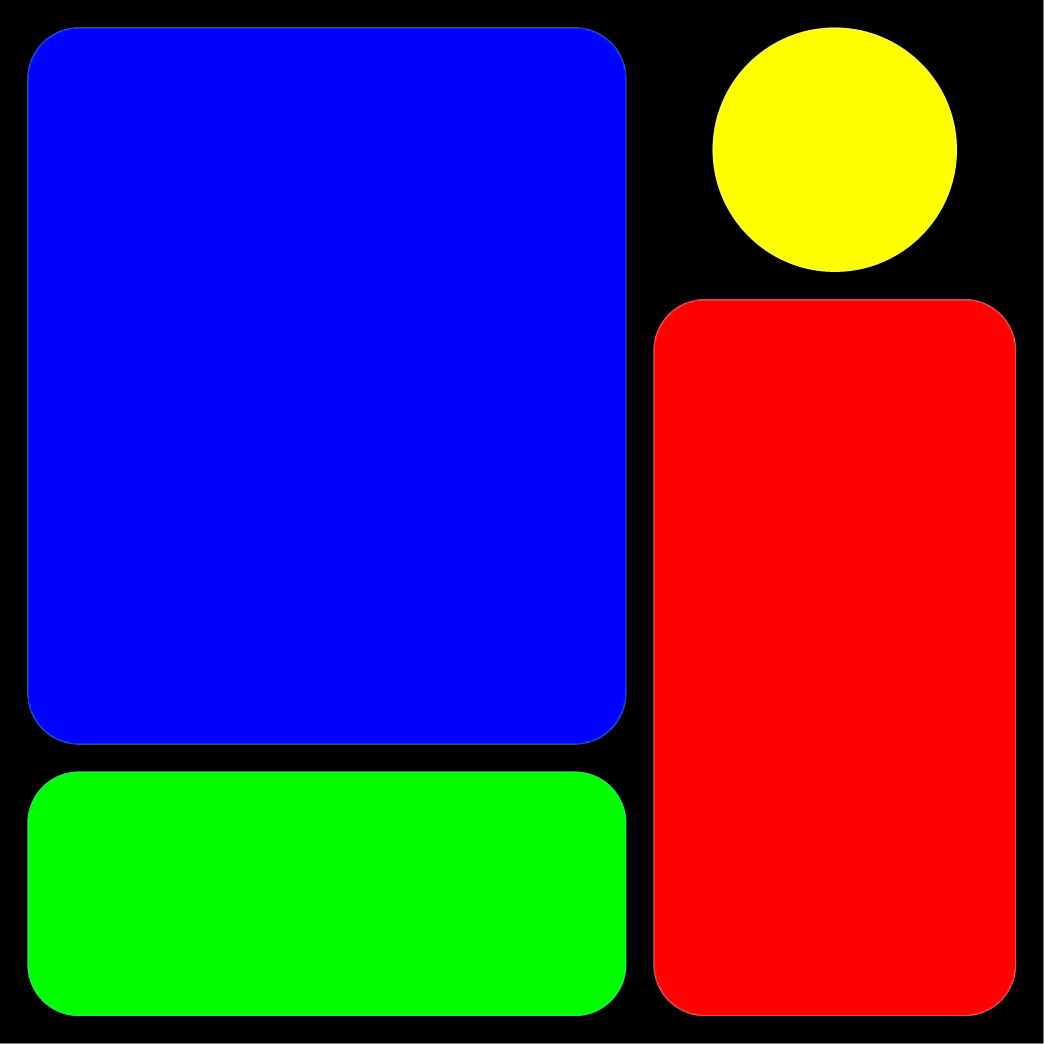[1] 시작
vi의 실행은 한글 환경에서 vi를 입력하면 되고, 콘솔모드에서 한글을 다루려면, han을 먼저 입력한 뒤, vi를 입력하면 됩니다. vi를 실행시키는 방법은 간단합니다. 셸상에서 'vi'라고 입력하고 Enter 키만 누르면 된다. 그러면 새로운 문서를 편집할 수 있는 환경이 만들어 집니다.
예) >vi
기존의 문서를 편집하고자 할 때에는 파일의 이름을 구체적으로 명시합니다.
예) >vi file1
지정한 파일의 내용을 읽기 전용으로 열어서 볼 때는 다음과 같이 명시합니다.
예) >vi -R file
>view file
[2] vi의 세가지 모드
이렇게 vi를 실행시키면, 검은색 화면 첫행에 커서만 깜박거리고 있을 것입니다. "어? 왜 메뉴가 없지?"
처음 vi를 사용하는 분이라면 아마 이런 질문을 하게 될 것입니다. 결론부터 말하자면 vi에는 메뉴가 없다. 필요한 명령어는 전부 외워서 적용해야 합니다.
도스나 윈도에서 사용하던 편집기에서는 일단 편집하고자 하는 파일에 내용을 입력하다가 편집 명령을 이용할 때에는 화면의 메뉴를 클릭, Ctrl이나 Alt와 같은 특수키를 사용했을 것입니다. 하지만 vi에서는 메뉴라는 것이 없이 상태를 전환할 수 있는 다른 방법을 제공한다는 차이점을 가지고 있습니다. 처음에는 이러한 방법이 어렵게 느껴질지 모르지만, 익숙해지다 보면, 오히려 이러한 방법이 더 편리하다는 것을 알게 될 것입니다.
그렇다면 vi명령어는 어떻게 구성되어 있을까요?
vi명령어는 다음과 같이 입력 모드, 명령 모드, 콜론 모드(ex 모드) 크게 세가지로 분리됩니다.
① 입력 모드 - i, a, o, I, A, O를 누른 후 텍스트를 입력할 수 있는 상태
② 명령 모드(Esc모드) - ESC키를 누른 상태
③ 콜론 모드(Ex모드) - ESC키를 누르고, :(콜론)을 입력한 상태
그리고, 이러한 기본적인 모드들을 다른 편집기의 활용과 비교해보자면, 다음과 같습니다.
① 입력 모드 - 다른 편집기에서 타이핑을 하여 파일의 내용을 입력하는 과정
② 명령 모드 - 다른 편집기의 편집(Edit) 메뉴에서 제공하는 복사(Copy), 붙이기(Paste),삭제(Delete) 등의 편집 기능의 활용
③ 콜론 모드(ex 모드) - 다른 편집기의 파일(File) 메뉴에서 수행하는 열기(Open), 저장 (Save), 다른 이름으로 저장(Save as) 등의 명령 수행
vi는 실행될 때 명령 모드에서 시작하고, 실행을 종료할 때에는 콜론 모드에서 종료 명령을 수행합니다. 또한 vi는 대문자와 소문자 구분을 확실히 해두어야 한다는 것을 유념합시다.
자. 이제 그림을 통해 이러한 세가지 모드를 구체적으로 살펴보도록 합시다.
(1) 입력 모드
글자를 입력하기 위해서는 입력모드로 가야하는데, 'i'를 입력하면, 하단에 --INSERT--가 나오면서, 글자를 입력할 수 있는 입력모드로 바뀝니다.
입력 모드로 들어가는 대표적인 방법은 i 키를 누르는 것이지만, 이외에도 몇 가지 방법이 더 있습니다. 이렇듯 다양한 종류의 글 삽입 방법을 만들어놓음으로써 키보드 타이핑 횟수를 최대한 줄일 수 있는 이점을 지닙니다. 이것은 모드 방식 편집기의 특성일 수도 있고, 유닉스 프로그래머들의 독특한 문화일 수도 있겠지요.
- i : Insert, 현재 커서의 위치에 글자를 삽입
- I : Insert, 커서가 있는 줄(line)의 맨 앞에 글자를 삽입
- a : Append, 현재 커서 위치의 다음 칸에 글자를 추가
- A : Append, 커서가 있는 줄(line)의 맨 뒤에 글자를 추가
- o : Open line, 현재의 줄 다음에 새로운 줄을 삽입
- O: Open line, 현재의 줄 앞에 새로운 줄을 삽입
위의 경우 중 i의 예를 들면 아래 그림과 같습니다.
vi 파일명 으로 문서작성 형식으로 들어가 i를 누른 후, 아래 쪽에 INSERT표시가 생긴 후 글을 입력시킨 형태입니다.
일단, 입력 모드로 전환되면, 커서의 현재 위치에서 입력 명령에 따라 여러 가지 내용을 입력할 수 있습니다. 영/한 변환은 Shift+Spacebar를 입력하면 됩니다.
아직까지는 단순히 글을 치고 Enter 키를 이용해 줄을 바꾸는 일밖에 할 수 없습니다. 화살표 키를 이용해 커서의 위치를 바꾸어 입력하는 것은 가능합니다. 편집은 대부분 명령모드 상태에서 이루어 집니다.
(2) 명령 모드
입력 모드에서 명령 모드로 다시 전환하려면 Esc 키를 누르기만 하면 됩니다. ESC 키를 누르고 문자를 입력하려고 하면 비프음만 날 뿐 입력은 되지 않을 것입니다.
리눅스에서는 명령모드가 따로 있습니다. 명령모드는 편집모드라고도 하는데, 글을 입력시키는 방법이 아닌 수정과 편집을 할 수 있는 상태임을 기억해 두어야 합니다. 즉, 명령모드에서는 복사,삭제, 붙이기. . .등의 작업이 이루어 집니다. 또한, 입력모드를 통해 삽입 등 잘못된 명령을 내렸을 때 'u'라는 명령어를 통해서 Undo, 즉 복구가 가능하게 할 수 있습니다.
(3) 콜론 모드
명령모드에서 콜론 모드로 전환하려면 ':'명령을 실행시키면 됩니다. 콜론 모드는 vi에서 사용할 수 있는 명령어들을 이용하는 곳입니다. 윈도우 환경에서라면 메뉴 바와 같은 역할을 한다고 볼 수 있습니다. 파일을 저장하거나 vi를 종료하는 등의 일을 수행할 수 있습니다. 콜론 모드로 들어가려면 Esc를 누른 후 ":"를 누르면 됩니다. 콜론 모드에 들어가게 되면 화면 아래쪽에 ':' 표시가 나타나게 되며, 여기서 원하는 작업에 해당하는 명령을 입력하고 Enter 키를 치면 됩니다. 아래 그림에서 아래쪽에 ":wq"라는 표시가 눈에 뜨일 것입니다. ":" 이 상태가 바로 앞에서 말한 콜론모드의 형태입니다.
[3] 종료
종료 명령은 앞에서 잠깐 콜론 모드에서 이루어 집니다.
편집한 데이터를 저장하고 종료하려면, wq(Write and Quit)를 입력합니다.
예) :wq
저장하지 않고, 강제로 종료하려면, q!(Quit!)를 입력합니다.
예) :q!
vi를 끝내지 않고, 현재 작업 중인 내용을 저장만 하려면, w를 입력합니다.
예) :w
:wq에 대한 예
[4] vi명령어의 간단한 문법
(반복횟수)(편집명령)(반복횟수)(커서이동명령)
현재의 위치에서, 커서이동명령의 내용순서대로, 문서의 임의위치로 이동하는 순간, 편집명령어의 내용이 수행됩니다.
[5] 정규표현식의 특수 기호들
- . : 한글자를 대표하는 기호 (dos 의 ? 와 동일)
- * : 여러개의 문자를 동시에 대표하는 기호
- ^ : 줄의 처음시작
- $ : 줄의 맨끝
- % : 처음줄부터 끝줄까지
- : 특수한 기호들이 가지는 뜻을 없앨때 사용
- < : 단어의 시작과 대응합니다
- > : 단어의 끝과 대응합니다
- [^] : 묶여진 문자를 제외한 아무것이나 대응합니다
- : 이어지는 기호를 문자 그대로 해석합니다
- [ ] : 일정한 제한을 두어 글자를 대표하고자 하는 기호
- [a-z] : a,b,c,d,e,f,g,h,i,j,k,l,m,n,o,p,q,r,s,t,u,v,w,x,y,z 를 대표
- [A-Z] : A,B,C,D,E,F,G,H,I,J,K,L,M,N,O,P,Q,R,S,T,U,V,W,X,Y,Z 를 대표
- [AB] : A 또는 B
- p[aeiou]t : pat, pet, pit, pot, put 를 대표
- [0-9] : 0,1,2,3,4,5,6,7,8,9 를 대표
[6] 명령 모드(ESC 모드)에서 사용되는 몇가지 기호
- 다음과 같은 기호는 기본적인 것으로 필수적으로 알아두시기 바랍니다.
- G : 화일의 맨끝으로
- ^ : 현재줄의 맨앞 (빈칸무시)으로
- 0 : 현재줄의 맨앞으로
- $ : 현재줄의 맨 뒤로
- % : 짝을 이루는 기호 확인
- w : 다음 단어로
- b : 이전 단어로
- e : 현재 단어의 끝 글자
[7] 커서 움직이기
- 명령모드 상태에서 커서를 마음대로 움직일 수 있습니다.
① 글자 단위 이동
- h : 커서를 한칸 왼쪽으로 이동하는 명령
- j : 커서를 한줄 아래로 이동하는 명령
- k : 커서를 한줄 위로 이동하는 명령
- l : 커서를 한칸 오른쪽으로 이동하는 명령
- Backspace : 커서를 한칸 왼쪽으로 이동하는 명령
- Space : 커서를 한칸 오른쪽으로 이동하는 명령
② 줄 단위 이동 - ^ : 빈칸을 무시하고, 커서를 현재 줄의 첫글자로 이동하는 명령
- 0 : 커서를 현재줄의 처음으로 이동하는 명령
- $ : 커서를 현재줄의 맨끝으로 이동하는 명령
- % : 짝을 이루는 기호 확인하기
- + : 커서를 다음줄의 처음으로 이동하는 명령
- - : 커서를 이전 줄의 처음으로 이동하는 명령
- Return : 커서를 다음줄의 처음으로 이동하는 명령
- n| : 현재줄의 n 번째 열로 (n은 임의의 숫자)
- H(Home) : 커서를 화면상에 처음줄로 이동하는 명령
- M(Middle) : 커서를 화면상에 중간줄로 이동하는 명령
- L(Last) : 커서를 화면상의 마지막줄로 이동하는 명령
- nH : 화면상의 처음줄로부터 n 줄 밑으로 이동(n은 임의의 숫자)
- nL : 화면상의 마지막줄로부터 n 줄 위로(n은 임의의 숫자)
- g(Go) : 파일의 마지막 줄로 이동하는 명령
- nG : n번째 줄로 건너뛰는 명령
- gg : 맨 마지막줄로
- ngg : n 번째줄로
- n : n 번째줄로
③ 단어 단위 이동 - w(word) : 커서를 다음단어의 첫글자로 이동하는 명령
- b(back) : 커서를 이전단어의 첫글자로 이동하는 명령
- e(end) : 커서를 다음단어의 끝 글자로 이동하는 명령
- E : ?, ! 등 구두점을 무시하고, 현재 단어의 끝으로 이동
- ) : 다음 문장의 시작으로 이동하는 명령
- ( : 이전 문장의 시작으로 이동하는 명령
- } : 다음 문단의 시작으로 이동하는 명령
- { : 이전 문단의 시작으로 이동하는 명령
- ]] : 다음 섹션의 시작으로 이동하는 명령
- [[ : 이전 섹션의 시작으로 이동하는 명령
④ 화면단위 이동
- vi에는 스크롤 기능이 없는 대신 화면 단위로 이동하는 명령어들이 있습니다.
- Control + F (Forward) : 한화면 밑으로 이동
- Control + B (Backward) : 한화면 위로 이동
- Control + D (Down) : 반쪽화면 밑으로 이동
- Control + U (Upon) : 반쪽화면 위로 이동
- Control + E : 커서는 현재위치 그대로 화면만 한줄씩 위로 이동
- Control + Y : 커서는 현재위치 그대로 화면만 한줄씩 아래로 이동
- z : 커서의 위치와 함께, 화면상의 맨위로
- nz : n번 라인을 화면상의 맨위로
- z : 커서의 위치와 함께, 화면상의 중간으로
- z- : 커서의 위치와 함께, 화면상의 맨아래로
※ - Control + G : 현재 편집하고 있는 문서의 상태를 알 수있다
- Control + L : 화면 재표시 (글자가 깨졌을 경우; 윈도의 F5와 비슷)
- Control + R(edraw) : 화면 재표시 (글자가 깨졌을경우)
[8] 편집하기
① 복사, 붙이기, 합치기
- y (Yank) : 복사하기
- yy : 한 줄 전체의 내용을 복사한다
- 2yy : 두줄복사
- nyy : 현재 줄 이하로 n개의 줄을 복사한다 (n은 임의의 숫자, 2yy는 2줄 복사)
- ynw : n개의 단어를 복사한다(y2w는 두 개의 단어를 복사)
- yw : 한단어 복사
- y2w : 두단어 복사
- y$ : 현재 위치에서 그 줄의 끝까지 복사한다
- y0(y^) : 현재 위치에서 그 줄의 처음까지 복사한다
- yG : 현재 위치에서 파일의 끝까지 복사한다(G는 파일의 마지막 줄)
- Y : 한 줄 전체의 내용을 복사한다 (yy 와 동일)
※ 마지막 명령어의 반복 - . : 마지막에 수행한 명령어를 반복한다.
-2. : 명령어를 2번 반복한다.
- p (Put or Paste) : 붙이기
- p : 버퍼에 저장된 내용을 커서의 오른쪽으로 붙여 넣는다.
- 2p : 아래로(오른쪽으로) 두번 붙이기
- np : n번만큼 p 명령을 반복. 2p라면 버퍼의 내용을 두 번 붙여넣는다
- P : 위로(왼쪽으로) 붙이기
- 2P : 위로(왼쪽으로) 두번 붙이기
- nP : 버퍼에 저장된 내용을 커서의 왼쪽으로 붙여넣는다. 사용법은 p와 같다
우선 명령모드로 바꾼 뒤, 커서를 두번째 줄에 놓고, yy를 칩니다. 다음으로 마지막줄 마지막칸에 커서를 놓고, p를 누릅니다. 이런 과정을 거치면 두번째 줄이 복사되어 네번째줄에 붙게 됩니다.
- xp : 두 문자를 바꾸는 명령
- deep : 두 단어를 바꾸는 명령
- ddp : 두 줄을 바꾸는 명령
- J(Join) : 여러 줄의 내용을 한 줄로 합친다
- J : 현재줄을 윗줄에 붙인다. (두줄 합치기)
- nJ : n개의 줄을 합쳐 한 줄로 만든다. 커서는 원본 문서의 마지막 줄의 첫번째 위치(합쳐진 줄에서는 중간)에 놓인다. 5J는 5줄로 이루어진 내용을 한 줄로 만든다
아래 화면은 xp와 J를 실행한 예시입니다.
우선 xp를 실행했을 경우부터 살펴봅시다. 기존의 "어때요?" 중 "어"에 커서를 놓고, 명령모드로 전환 후, xp를 누릅니다. 그럼 "때어요"로 문귀가 바뀝니다. 다음은 J를 실행해 봅시다. J가 대문자임을 명심해야 합니다. 리눅스에서 주의할 사항은 대문자와 소문자를 구별하는 것. j를 누르면서 안된다고 투덜되면 곤란합니다. 셋째줄 끝에 커서를 놓고, 명령모드에서 J를 누르면, 넷째줄에 있던 내용이 셋째줄에 붙습니다.
② 지우기, 복구하기, 바꾸기 - dnw : n개의 단어를 지운다
- d$ : 커서가 있는 위치에서 그 줄의 끝까지 지우기
- D : 커서부터 줄의 끝까지 삭제합니다. (d$ 와 동일)
- d (Delete) : 지우기
- dd : 현재커서가 위치한 줄의 전체를 삭제합니다.
- 2dd : 두줄지우기
- ndd : n줄지우기 (n 은 임의의숫자)
- dw : 한단어 지우기
- d2w : 두단어 지우기
- d0(d^) : 그줄 처음까지 지우기
- dG : 커서가위치한 곳으로 부터 문서 끝까지 지우기
- d move : 커서가 위치한 곳부터 move까지 삭제
- dlG : 커서가 위치한 곳으로부터 편집버퍼의 맨앞까지 삭제.
- :lined : 지정한 줄을 삭제
- :line, lined : 지정한 범위를 삭제
- u (Undo) : 되살리기 명령으로 버퍼에 저장되어 있는 원래의 내용을 복구
- u : 한번복구하기
- 'nu' : (n은 임의의 숫자) 형식으로 사용하며, n 단계까지의 명령을 복구할 수 있다
- 2u : 두번복구하기
아래 그림은 dnw를 이용한 예시입니다. "그"에 커서를 놓고, 명령모드에서 d3w를 누를 경우, 3단어 "그럼 함께 배워보도록"이 지워집니다. 다음과 같은 결과가 나오면, 다시 명령모드에서 u를 다시 눌러보자. u의 기능인 복구가 실행될 것입니다.
- c (Change) : 바꾸기
- cc : 한줄 바꾸기
- 2cc : 두줄 바꾸기
- ncc : n개의 줄 바꾸기(n은 임의의 숫자)
- cw : 한단어 바꾸기
- ce : 공백을 제외하고 한단어를 바꾸기
- c2w : 두단어 바꾸기
- c$ : 그 줄 끝까지 바꾸기
- c0(c^) : 현재 위치에서 파일의 끝까지 바꾼다
- c : 그 줄 끝까지 바꾸기 (c$)와 동일
- cmove : 커서부터 move까지 변경
- r (Replace) : 한글자 바꾸기
- 2r : 두글자 바꾸기
다음 그림은 cw를 이용한 예시입니다. 명령모드에서 cw를 입력하면, "해요"라는 한단어가 없어지고,INSERT상태로 갑니다. 그래서 자신이 바꾸고 싶은 단어를 입력하면 됩니다.
※ r 명령어는 insert 모드로 바뀌지 않는다.
- R : 바꾸면서 삽입이 아닌 수정(modify) 모드로 들어간다. 윈도에서 Insert 키를 누르고 수정 상태로 들어가는 것과 같다
- s : 한글자 지우고 insert 모드로 - cl 와 동일
- S : 한줄지우고 insert 모드로 - cc 와 동일
- ~ : 대문자 < - > 소문자 바꾸기 - 영문자에만 해당
※ 지우기와 바꾸기의 차이점은 바꾸기는 명령어 후에 vi 편집모드로 바뀐다.
[9] 찾기
- /요 : 현재 위치에서 아래쪽 방향으로 '요'라는 단어를 찾는다
- ?요 : 현재 위치에서 위쪽 방향으로 '요'라는 단어를 찾는다
- / : 단어 찾기를 반복한다(웨에서 아래쪽 방향으로)
- n : 단어 찾기를 반복한다(아래쪽 방향으로)
- ? : 단어 찾기를 반복한다 (아래족에서 위쪽 방향으로)
- N : 단어 찾기를 반복한다 (위쪽 방향으로)
- fx : 현재줄에서 x문자 찾기 - x 는 한개의 글자
- Fx : 현재줄에서 반대방향으로 x문자 찾기 - x 는 한개의 글자
- tx : 현재줄에서 x문자를 찾아서 바로전에 커서놓기
- Tx : 현재줄에서 반대방향으로 x문자를 찾아서 바로후에 커서놓기
- ; : 현재 줄에서 글자 찾기를 반복한다(뒤로)
- ' : 현재 줄에서 글자 찾기를 반복한다(앞으로)
※ 찾기와 편집명령의 응용
- d/simple : simple 이라는 단어가 나올때까지 지우기
- d/^scully : 줄의 맨앞에 scully 라는 단어가 나올때까지 지우기
- y/yahoo : yahoo 라는 단어가 나올때까지 복사하기
아래 화면은 d/vi를 실행한 예시입니다. vi라는 단어가 나올 때까지 "안녕하세요."가 지워진 것을 볼 수 있습니다.
[10] 편집모드 지정하기
- i : insert 현재커서위치
- I : 현재커서가 위치한 줄의 맨처음에
- a : append 현재커서위치 바로 다음에
- A : 현재커서가 위치한 줄의 맨끝에
- o : open 현재커서위치 바로 아래줄에
- O : Open 현재커서위치 바로 윗줄에
[11] 표시하기(Marking)
mx : mark 현재의 커서위치를 x 라는 문자로 기억 보이지 않는 북마크
- `x : 기억된 x 위치로 이동
- `` : 이동하기 전의 위치로 (제자리)
- ' ^_ x : 기억된 x 위치의 맨 앞으로 이동
- '' : 이동하기 전 위치의 맨앞으로 이동
[12] 버퍼 이용하기
- "xyy : x 라는 이름의 버퍼에 한줄 복사 하기
- "xp : x 라는 이름의 버퍼에 저장된 내용을 붙이기
- := : 현재 줄번호 보여주기
- :/pattern/ = pattern 이 위치한 줄번호 보여주기
[13] ex 명령어 익히기
vi서 사용하는 ex 명령어는 이전 ex 편집기에서 지원하던 기능들입니다. ex 모드(콜론 모드)에서 사용하는 명령어는 열기(Open), 저장(Save), 다른 이름으로 저장(Save as) 등의 명령을 수행합니다. ex 모드는 Esc 키를 누르고 ':' 키를 입력하여 들어갈 수 있다는 것과 종료시의 명령어에 대해서는 앞에서 설명하였기에 생략하기로 하겠습니다.
① ex 명령어의 기본형식
(범위지정) (명령어) (명령이 수행될 위치)
:k,l command m
예)
- :1,10 co 50 : 1 줄 부터 10 줄 까지를 50 줄 이후로 복사
- :34,50 d : 34 줄 부터 50 줄 까지 삭제
- :100,150 m 10 : 100 줄 부터 150 줄까지를 10 줄 이후로 옮김
- :.,$ d : 현재줄부터 끝까지 지우기
- :.,+20 co -4 : 현재줄부터 20줄을, 4줄 위에 복사하기
- :-,+ t 0 : 위, 아래로 한줄(총 3줄)씩을, 문서 맨위에 복사하기
- :/pattern/ d : pattern 이 들어있는 줄 지우기
- :/pattern/ -nd : pattern 이 들어있는 줄로부터 n 번째 윗줄 지우기
- :/pattern/ +nd : pattern 이 들어있는 줄로부터 n 번째 아랫줄 지우기
- :/pattern1/,/pattern2/d : pattern1 이 들어있는 줄부터, pattern2 가 들어있 는 줄까지 지우기
- :.,/pattern/ m 23 : 현재줄부터 pattern 이 들어있는 줄까지, 23번줄 이 후로 옮기기
② g 옵션 붙여 문서전체에 적용하기
- :g/리눅스 : 파일 전체에서 '리눅스'가 있는 마지막 줄로 이동한다
- :g/리눅스/ p : 파일 전체에서 '리눅스'가 있는 줄을 보여준다
- :g/리눅스/ nu : 파일 전체에서 '리눅스'가 있는 줄을 번호와 함께 보여준다
- :60,100 g/리눅스/ p : 60∼100줄 사이에서 '리눅스'가 있는 줄을 보여준다
- :g/리눅스/d : 문서 전체에서 '리눅스'가 있는 줄을 제거한다
③ 저장 및 종료하기
- :w : 저장하기 (write)
- :q : 종료하기 (quit)
- :wq : 저장하고 종료하기
- :xv저장하고 종료하기 (:wq 와 동일)
- :w! : 강제로 저장하기 (read-only 로 열었을경우)
- :q! : 편집한 내용을 저장하지 않고 종료하기
- :w new_file_name : 새로운 파일이름으로 저장하기
- :w %.new : 현재화일 이름에 .new 를 붙여서 새로운 화일로 저장
- :230,$ w file_name : 230 줄부터 끝줄까지 file_name 으로 저장하기
- :.,600 w file_name : 현재줄부터 600줄까지 file_name 으로 저장하기
- :1,10 w new_file : 1줄부터 10줄까지 new_file 로 저장하기
- :340,$ w >> new_file : 340줄부터 끝줄까지 new_file 에 추가하기
④ 읽기
- :r[ead] filename : 현재위치에 filename 읽어들이기
- :r /usr/local/data : 현재위치에 /usr/local/data 읽어들이기
- :185 r /usr/local/data : 185줄 이후에 /usr/local/data 읽어들이기
- :$r /usr/local/data : 맨끝줄 이후에 /usr/local/data 읽어들이기
- :0 r /usr/local/data : 맨윗줄에 /usr/local/data 읽어들이기
- :/pattern/ r /usr/local/data : pattern 이 존재하는 줄에 /usr/local/data 읽어들이기
⑤ 다중편집하기
vi file1 file2 :file1과 file2라는 두 개의 문서를 읽어들인다. 먼저 읽는 문서는 file1이다
- :args :현재 편집중인 화일목록을 보여준다
v - :n :두 번째 문서(file2)를 편집할 수 있다
- :e # :이후부터는 ':e #' 명령을 사용하여 문서를 번갈아 열며 편집할 수 있다
- :prev[ious] :이전화일로 돌아간다
주의 - 편집중인 화일이 저장되지 않으면 다음 화일로 넘어갈수 없다
* * 새로운 파일 편집하기
- :e file1:새로운 파일(file1)을 읽어들여 편집한다
- e[dit] file_name :새로운 file_name 편집하기
- :e! :현재의 편집중인 내용을 무시하고 가장 최근에 편집한 내용을 다시편집하기
⑥ g 옵션과 바꾸기
- :m,n s/old/new/g - :g/pattern/ s/old/new/g
예 )
: 1,5 s/리눅스/linuk/gc :1줄부터 5 줄까지 리눅스를 linuk 로 확인해가면서 바꾼다.
:g/문자 /s/파일/file/g : '문자'가 있는줄만을 찾아서 '파일'을 'file'로 바꾼다.
:% s/버퍼/buffer/g :처음줄부터 마지막줄까지, 버퍼 를 buffer 로 바꾼다.
콜론모드 상태에서 위와 같은 명령어를 수행한 예가 바로 다음 화면입니다.
* * 프로그램 소스 코드에서 괄호 짝 찾기
프로그램이나 HTML 소스에는 수많은 괄호(< >, ,…)가 사용되게 마련입니다. 때문에 편집을 하다 보면 괄호의 짝을 잃어버려 프로그램 오류가 나는 경우도 빈번합니다. 이럴 때 vi는 편리한 기능을 제공합니다. 해당 괄호 위에 커서를 놓은 후 %키를 누르면 짝이 되는 괄호의 위치로 이동합니다.
[14] 예기치 않은 시스템 다운후 되살리기
- vi -r :되살릴수 있는 모든 파일의 이름을 보여준다.
- vi -r file :vi에디터를 실행하여 지정한 파일을 되살리는 옵션이다
[15] 디스플레이 제어
^L : 현재의 화면을 다시 불러온다
:set number : 내부의 줄번호로 내용을 불러온다
:set nonumber : 내부의 줄번호로 내용을 되 불러 오지 않게 하는 옵션이다
같은 문자를 여러번 삽입
1을 100번 연속 입력해야 하는 경우를 생각해보자. 에디터로 100번 입력하는거 생각보다 짜증날 것이다. 그렇다고 프로그램을 만드는건 더 시간낭비다. 다음과 같은 방법을 이용해 보자.
1. esc키를 눌러서 명령행 모드로 넘어간다.
2. 100을 입력한다.
3. 'i'를 입력해서 입력모드로 들어간다.
4. 반복할 문자인 1을 입력한다. 한줄에 반복하려면 5번으로.., 라인을 변경하려면 enter 입력후 5번으로...
5. esc키를 눌러서 다시 명령행 모드로 넘어간다.
6. 1초 정도 기달려보자.
- /rexp : 지정된 정규표현식에 대해 앞으로 이동한다.
- / : 이전의 패턴에 대해 앞으로 검색을 반복하는 명령
- ?rexp : 지정된 정규 표현식에 대해 뒤로 이동하는 명령
- ? : 이전의 패턴에 대해 뒤로 검색을 반복하는 명령
- n : : /나 ? 명령에 대해 같은 방향으로 반복하는 명령
- N : : /나 ? 명령에 대해 반대방향으로 반복하는 명령
[16] 줄의 길이조정
- r :Return : 문자를 새로운 라인으로 변경하는 명령
- J :줄을 결합하는 명령
- :set wm=n : 오른쪽으로 n문자 위치에서 자동적으로 줄을 나누는 명령
[17] 편집버퍼를 통한 이동
- ^F : 한 화면 아래로 이동
- ^B : 한화면 위로 이동
- n^F : n 화면 아래로 이동
- n^B : n화면 위로 이동
- ^D : 반화면 아래로 이동
- ^U : 반화면 위로 이동
- n^D : n 줄만큼 아래로 이동
- n^U : n 줄만큼 위로 이동
[18] 쉘 명령실행
중단하고 지정한 셸 명령을 실행
- :!! : vi를 중단하고 이전의 셸 명령을 실행
- :sh : vi를 중단하고 셸을 실행
- :!csh : vi를 중단하고 새로운 C쉘을 실행
[19] 패턴에 의한 치환
- :s/pattern/replace/ : 현재 줄을 치환한다
- :lines/pattern/replace/ : 지정한 줄을 치환한다
- :line,lines/pattern/replace/ : 지정한 범위를 모두 치환한다
- :%s/pattern/replace/ : 모든 줄을 치환한다
[20]데이터 읽기
- :liner file : 파일의 내용을 지정한 줄 다음에 삽입한다
- :r file : 파일의 내용을 현재줄 다음에 삽입한다
- :liner !command : 명령의 결과를 지정한 줄 다음에 삽입한다
- :r !command : 명령의 결과를 현재줄 다음에 삽입한다
- :r !look pattern : 지정한 패턴으로 시작되는 단어를 삽입한다
[21] 편집 중 파일 바꾸기
- :e file : 지정한 파일을 편집한다
- :e! file : 지정한 파일을 편집하며 자동점검을 생략한다
[22] 수정의 취소, 반복
- u : 수정했던 마지막 명령을 취소한다
- U : 현재 줄을 저장한다
- . : 수정했던 마지막 명령을 반복한다
[23] 문자 삭제
- xv : 커서가 있는 문자를 삭제한다
- X : 커서의 왼쪽 문자를 삭제한다
[24]여러줄의 복사및 이동
- : linecotarget : 지정한 줄을 복사하여 대상줄 밑에 삽입한다
- :line,linecotarget : 지정한 범위를 복사하여 대상줄 밑에 삽입한다
- :linemtarget : 지정한 줄로 이동하여 대상줄 밑에 삽입한다
- :line,linemtarget : 지정한 범위로 이동하여 대상줄 밑에 삽입한다
[25] 데이터 처리를 위한 셸 명령
- n!!command : n번 줄에서 명령을 실행한다
- !move command : 커서의 위치로 부터 이동한 곳까지 명령을 실행한다
- !move fmt : 커서의 위치로 부터 이동한곳까지 줄들을 형식에 맞춘다
vi의 실행은 한글 환경에서 vi를 입력하면 되고, 콘솔모드에서 한글을 다루려면, han을 먼저 입력한 뒤, vi를 입력하면 됩니다. vi를 실행시키는 방법은 간단합니다. 셸상에서 'vi'라고 입력하고 Enter 키만 누르면 된다. 그러면 새로운 문서를 편집할 수 있는 환경이 만들어 집니다.
예) >vi
기존의 문서를 편집하고자 할 때에는 파일의 이름을 구체적으로 명시합니다.
예) >vi file1
지정한 파일의 내용을 읽기 전용으로 열어서 볼 때는 다음과 같이 명시합니다.
예) >vi -R file
>view file
[2] vi의 세가지 모드
이렇게 vi를 실행시키면, 검은색 화면 첫행에 커서만 깜박거리고 있을 것입니다. "어? 왜 메뉴가 없지?"
처음 vi를 사용하는 분이라면 아마 이런 질문을 하게 될 것입니다. 결론부터 말하자면 vi에는 메뉴가 없다. 필요한 명령어는 전부 외워서 적용해야 합니다.
도스나 윈도에서 사용하던 편집기에서는 일단 편집하고자 하는 파일에 내용을 입력하다가 편집 명령을 이용할 때에는 화면의 메뉴를 클릭, Ctrl이나 Alt와 같은 특수키를 사용했을 것입니다. 하지만 vi에서는 메뉴라는 것이 없이 상태를 전환할 수 있는 다른 방법을 제공한다는 차이점을 가지고 있습니다. 처음에는 이러한 방법이 어렵게 느껴질지 모르지만, 익숙해지다 보면, 오히려 이러한 방법이 더 편리하다는 것을 알게 될 것입니다.
그렇다면 vi명령어는 어떻게 구성되어 있을까요?
vi명령어는 다음과 같이 입력 모드, 명령 모드, 콜론 모드(ex 모드) 크게 세가지로 분리됩니다.
① 입력 모드 - i, a, o, I, A, O를 누른 후 텍스트를 입력할 수 있는 상태
② 명령 모드(Esc모드) - ESC키를 누른 상태
③ 콜론 모드(Ex모드) - ESC키를 누르고, :(콜론)을 입력한 상태
그리고, 이러한 기본적인 모드들을 다른 편집기의 활용과 비교해보자면, 다음과 같습니다.
① 입력 모드 - 다른 편집기에서 타이핑을 하여 파일의 내용을 입력하는 과정
② 명령 모드 - 다른 편집기의 편집(Edit) 메뉴에서 제공하는 복사(Copy), 붙이기(Paste),삭제(Delete) 등의 편집 기능의 활용
③ 콜론 모드(ex 모드) - 다른 편집기의 파일(File) 메뉴에서 수행하는 열기(Open), 저장 (Save), 다른 이름으로 저장(Save as) 등의 명령 수행
vi는 실행될 때 명령 모드에서 시작하고, 실행을 종료할 때에는 콜론 모드에서 종료 명령을 수행합니다. 또한 vi는 대문자와 소문자 구분을 확실히 해두어야 한다는 것을 유념합시다.
자. 이제 그림을 통해 이러한 세가지 모드를 구체적으로 살펴보도록 합시다.
(1) 입력 모드
글자를 입력하기 위해서는 입력모드로 가야하는데, 'i'를 입력하면, 하단에 --INSERT--가 나오면서, 글자를 입력할 수 있는 입력모드로 바뀝니다.
입력 모드로 들어가는 대표적인 방법은 i 키를 누르는 것이지만, 이외에도 몇 가지 방법이 더 있습니다. 이렇듯 다양한 종류의 글 삽입 방법을 만들어놓음으로써 키보드 타이핑 횟수를 최대한 줄일 수 있는 이점을 지닙니다. 이것은 모드 방식 편집기의 특성일 수도 있고, 유닉스 프로그래머들의 독특한 문화일 수도 있겠지요.
- i : Insert, 현재 커서의 위치에 글자를 삽입
- I : Insert, 커서가 있는 줄(line)의 맨 앞에 글자를 삽입
- a : Append, 현재 커서 위치의 다음 칸에 글자를 추가
- A : Append, 커서가 있는 줄(line)의 맨 뒤에 글자를 추가
- o : Open line, 현재의 줄 다음에 새로운 줄을 삽입
- O: Open line, 현재의 줄 앞에 새로운 줄을 삽입
위의 경우 중 i의 예를 들면 아래 그림과 같습니다.
vi 파일명 으로 문서작성 형식으로 들어가 i를 누른 후, 아래 쪽에 INSERT표시가 생긴 후 글을 입력시킨 형태입니다.
일단, 입력 모드로 전환되면, 커서의 현재 위치에서 입력 명령에 따라 여러 가지 내용을 입력할 수 있습니다. 영/한 변환은 Shift+Spacebar를 입력하면 됩니다.
아직까지는 단순히 글을 치고 Enter 키를 이용해 줄을 바꾸는 일밖에 할 수 없습니다. 화살표 키를 이용해 커서의 위치를 바꾸어 입력하는 것은 가능합니다. 편집은 대부분 명령모드 상태에서 이루어 집니다.
(2) 명령 모드
입력 모드에서 명령 모드로 다시 전환하려면 Esc 키를 누르기만 하면 됩니다. ESC 키를 누르고 문자를 입력하려고 하면 비프음만 날 뿐 입력은 되지 않을 것입니다.
리눅스에서는 명령모드가 따로 있습니다. 명령모드는 편집모드라고도 하는데, 글을 입력시키는 방법이 아닌 수정과 편집을 할 수 있는 상태임을 기억해 두어야 합니다. 즉, 명령모드에서는 복사,삭제, 붙이기. . .등의 작업이 이루어 집니다. 또한, 입력모드를 통해 삽입 등 잘못된 명령을 내렸을 때 'u'라는 명령어를 통해서 Undo, 즉 복구가 가능하게 할 수 있습니다.
(3) 콜론 모드
명령모드에서 콜론 모드로 전환하려면 ':'명령을 실행시키면 됩니다. 콜론 모드는 vi에서 사용할 수 있는 명령어들을 이용하는 곳입니다. 윈도우 환경에서라면 메뉴 바와 같은 역할을 한다고 볼 수 있습니다. 파일을 저장하거나 vi를 종료하는 등의 일을 수행할 수 있습니다. 콜론 모드로 들어가려면 Esc를 누른 후 ":"를 누르면 됩니다. 콜론 모드에 들어가게 되면 화면 아래쪽에 ':' 표시가 나타나게 되며, 여기서 원하는 작업에 해당하는 명령을 입력하고 Enter 키를 치면 됩니다. 아래 그림에서 아래쪽에 ":wq"라는 표시가 눈에 뜨일 것입니다. ":" 이 상태가 바로 앞에서 말한 콜론모드의 형태입니다.
[3] 종료
종료 명령은 앞에서 잠깐 콜론 모드에서 이루어 집니다.
편집한 데이터를 저장하고 종료하려면, wq(Write and Quit)를 입력합니다.
예) :wq
저장하지 않고, 강제로 종료하려면, q!(Quit!)를 입력합니다.
예) :q!
vi를 끝내지 않고, 현재 작업 중인 내용을 저장만 하려면, w를 입력합니다.
예) :w
:wq에 대한 예
[4] vi명령어의 간단한 문법
(반복횟수)(편집명령)(반복횟수)(커서이동명령)
현재의 위치에서, 커서이동명령의 내용순서대로, 문서의 임의위치로 이동하는 순간, 편집명령어의 내용이 수행됩니다.
[5] 정규표현식의 특수 기호들
- . : 한글자를 대표하는 기호 (dos 의 ? 와 동일)
- * : 여러개의 문자를 동시에 대표하는 기호
- ^ : 줄의 처음시작
- $ : 줄의 맨끝
- % : 처음줄부터 끝줄까지
- : 특수한 기호들이 가지는 뜻을 없앨때 사용
- < : 단어의 시작과 대응합니다
- > : 단어의 끝과 대응합니다
- [^] : 묶여진 문자를 제외한 아무것이나 대응합니다
- : 이어지는 기호를 문자 그대로 해석합니다
- [ ] : 일정한 제한을 두어 글자를 대표하고자 하는 기호
- [a-z] : a,b,c,d,e,f,g,h,i,j,k,l,m,n,o,p,q,r,s,t,u,v,w,x,y,z 를 대표
- [A-Z] : A,B,C,D,E,F,G,H,I,J,K,L,M,N,O,P,Q,R,S,T,U,V,W,X,Y,Z 를 대표
- [AB] : A 또는 B
- p[aeiou]t : pat, pet, pit, pot, put 를 대표
- [0-9] : 0,1,2,3,4,5,6,7,8,9 를 대표
[6] 명령 모드(ESC 모드)에서 사용되는 몇가지 기호
- 다음과 같은 기호는 기본적인 것으로 필수적으로 알아두시기 바랍니다.
- G : 화일의 맨끝으로
- ^ : 현재줄의 맨앞 (빈칸무시)으로
- 0 : 현재줄의 맨앞으로
- $ : 현재줄의 맨 뒤로
- % : 짝을 이루는 기호 확인
- w : 다음 단어로
- b : 이전 단어로
- e : 현재 단어의 끝 글자
[7] 커서 움직이기
- 명령모드 상태에서 커서를 마음대로 움직일 수 있습니다.
① 글자 단위 이동
- h : 커서를 한칸 왼쪽으로 이동하는 명령
- j : 커서를 한줄 아래로 이동하는 명령
- k : 커서를 한줄 위로 이동하는 명령
- l : 커서를 한칸 오른쪽으로 이동하는 명령
- Backspace : 커서를 한칸 왼쪽으로 이동하는 명령
- Space : 커서를 한칸 오른쪽으로 이동하는 명령
② 줄 단위 이동 - ^ : 빈칸을 무시하고, 커서를 현재 줄의 첫글자로 이동하는 명령
- 0 : 커서를 현재줄의 처음으로 이동하는 명령
- $ : 커서를 현재줄의 맨끝으로 이동하는 명령
- % : 짝을 이루는 기호 확인하기
- + : 커서를 다음줄의 처음으로 이동하는 명령
- - : 커서를 이전 줄의 처음으로 이동하는 명령
- Return : 커서를 다음줄의 처음으로 이동하는 명령
- n| : 현재줄의 n 번째 열로 (n은 임의의 숫자)
- H(Home) : 커서를 화면상에 처음줄로 이동하는 명령
- M(Middle) : 커서를 화면상에 중간줄로 이동하는 명령
- L(Last) : 커서를 화면상의 마지막줄로 이동하는 명령
- nH : 화면상의 처음줄로부터 n 줄 밑으로 이동(n은 임의의 숫자)
- nL : 화면상의 마지막줄로부터 n 줄 위로(n은 임의의 숫자)
- g(Go) : 파일의 마지막 줄로 이동하는 명령
- nG : n번째 줄로 건너뛰는 명령
- gg : 맨 마지막줄로
- ngg : n 번째줄로
- n : n 번째줄로
③ 단어 단위 이동 - w(word) : 커서를 다음단어의 첫글자로 이동하는 명령
- b(back) : 커서를 이전단어의 첫글자로 이동하는 명령
- e(end) : 커서를 다음단어의 끝 글자로 이동하는 명령
- E : ?, ! 등 구두점을 무시하고, 현재 단어의 끝으로 이동
- ) : 다음 문장의 시작으로 이동하는 명령
- ( : 이전 문장의 시작으로 이동하는 명령
- } : 다음 문단의 시작으로 이동하는 명령
- { : 이전 문단의 시작으로 이동하는 명령
- ]] : 다음 섹션의 시작으로 이동하는 명령
- [[ : 이전 섹션의 시작으로 이동하는 명령
④ 화면단위 이동
- vi에는 스크롤 기능이 없는 대신 화면 단위로 이동하는 명령어들이 있습니다.
- Control + F (Forward) : 한화면 밑으로 이동
- Control + B (Backward) : 한화면 위로 이동
- Control + D (Down) : 반쪽화면 밑으로 이동
- Control + U (Upon) : 반쪽화면 위로 이동
- Control + E : 커서는 현재위치 그대로 화면만 한줄씩 위로 이동
- Control + Y : 커서는 현재위치 그대로 화면만 한줄씩 아래로 이동
- z : 커서의 위치와 함께, 화면상의 맨위로
- nz : n번 라인을 화면상의 맨위로
- z : 커서의 위치와 함께, 화면상의 중간으로
- z- : 커서의 위치와 함께, 화면상의 맨아래로
※ - Control + G : 현재 편집하고 있는 문서의 상태를 알 수있다
- Control + L : 화면 재표시 (글자가 깨졌을 경우; 윈도의 F5와 비슷)
- Control + R(edraw) : 화면 재표시 (글자가 깨졌을경우)
[8] 편집하기
① 복사, 붙이기, 합치기
- y (Yank) : 복사하기
- yy : 한 줄 전체의 내용을 복사한다
- 2yy : 두줄복사
- nyy : 현재 줄 이하로 n개의 줄을 복사한다 (n은 임의의 숫자, 2yy는 2줄 복사)
- ynw : n개의 단어를 복사한다(y2w는 두 개의 단어를 복사)
- yw : 한단어 복사
- y2w : 두단어 복사
- y$ : 현재 위치에서 그 줄의 끝까지 복사한다
- y0(y^) : 현재 위치에서 그 줄의 처음까지 복사한다
- yG : 현재 위치에서 파일의 끝까지 복사한다(G는 파일의 마지막 줄)
- Y : 한 줄 전체의 내용을 복사한다 (yy 와 동일)
※ 마지막 명령어의 반복 - . : 마지막에 수행한 명령어를 반복한다.
-2. : 명령어를 2번 반복한다.
- p (Put or Paste) : 붙이기
- p : 버퍼에 저장된 내용을 커서의 오른쪽으로 붙여 넣는다.
- 2p : 아래로(오른쪽으로) 두번 붙이기
- np : n번만큼 p 명령을 반복. 2p라면 버퍼의 내용을 두 번 붙여넣는다
- P : 위로(왼쪽으로) 붙이기
- 2P : 위로(왼쪽으로) 두번 붙이기
- nP : 버퍼에 저장된 내용을 커서의 왼쪽으로 붙여넣는다. 사용법은 p와 같다
우선 명령모드로 바꾼 뒤, 커서를 두번째 줄에 놓고, yy를 칩니다. 다음으로 마지막줄 마지막칸에 커서를 놓고, p를 누릅니다. 이런 과정을 거치면 두번째 줄이 복사되어 네번째줄에 붙게 됩니다.
- xp : 두 문자를 바꾸는 명령
- deep : 두 단어를 바꾸는 명령
- ddp : 두 줄을 바꾸는 명령
- J(Join) : 여러 줄의 내용을 한 줄로 합친다
- J : 현재줄을 윗줄에 붙인다. (두줄 합치기)
- nJ : n개의 줄을 합쳐 한 줄로 만든다. 커서는 원본 문서의 마지막 줄의 첫번째 위치(합쳐진 줄에서는 중간)에 놓인다. 5J는 5줄로 이루어진 내용을 한 줄로 만든다
아래 화면은 xp와 J를 실행한 예시입니다.
우선 xp를 실행했을 경우부터 살펴봅시다. 기존의 "어때요?" 중 "어"에 커서를 놓고, 명령모드로 전환 후, xp를 누릅니다. 그럼 "때어요"로 문귀가 바뀝니다. 다음은 J를 실행해 봅시다. J가 대문자임을 명심해야 합니다. 리눅스에서 주의할 사항은 대문자와 소문자를 구별하는 것. j를 누르면서 안된다고 투덜되면 곤란합니다. 셋째줄 끝에 커서를 놓고, 명령모드에서 J를 누르면, 넷째줄에 있던 내용이 셋째줄에 붙습니다.
② 지우기, 복구하기, 바꾸기 - dnw : n개의 단어를 지운다
- d$ : 커서가 있는 위치에서 그 줄의 끝까지 지우기
- D : 커서부터 줄의 끝까지 삭제합니다. (d$ 와 동일)
- d (Delete) : 지우기
- dd : 현재커서가 위치한 줄의 전체를 삭제합니다.
- 2dd : 두줄지우기
- ndd : n줄지우기 (n 은 임의의숫자)
- dw : 한단어 지우기
- d2w : 두단어 지우기
- d0(d^) : 그줄 처음까지 지우기
- dG : 커서가위치한 곳으로 부터 문서 끝까지 지우기
- d move : 커서가 위치한 곳부터 move까지 삭제
- dlG : 커서가 위치한 곳으로부터 편집버퍼의 맨앞까지 삭제.
- :lined : 지정한 줄을 삭제
- :line, lined : 지정한 범위를 삭제
- u (Undo) : 되살리기 명령으로 버퍼에 저장되어 있는 원래의 내용을 복구
- u : 한번복구하기
- 'nu' : (n은 임의의 숫자) 형식으로 사용하며, n 단계까지의 명령을 복구할 수 있다
- 2u : 두번복구하기
아래 그림은 dnw를 이용한 예시입니다. "그"에 커서를 놓고, 명령모드에서 d3w를 누를 경우, 3단어 "그럼 함께 배워보도록"이 지워집니다. 다음과 같은 결과가 나오면, 다시 명령모드에서 u를 다시 눌러보자. u의 기능인 복구가 실행될 것입니다.
- c (Change) : 바꾸기
- cc : 한줄 바꾸기
- 2cc : 두줄 바꾸기
- ncc : n개의 줄 바꾸기(n은 임의의 숫자)
- cw : 한단어 바꾸기
- ce : 공백을 제외하고 한단어를 바꾸기
- c2w : 두단어 바꾸기
- c$ : 그 줄 끝까지 바꾸기
- c0(c^) : 현재 위치에서 파일의 끝까지 바꾼다
- c : 그 줄 끝까지 바꾸기 (c$)와 동일
- cmove : 커서부터 move까지 변경
- r (Replace) : 한글자 바꾸기
- 2r : 두글자 바꾸기
다음 그림은 cw를 이용한 예시입니다. 명령모드에서 cw를 입력하면, "해요"라는 한단어가 없어지고,INSERT상태로 갑니다. 그래서 자신이 바꾸고 싶은 단어를 입력하면 됩니다.
※ r 명령어는 insert 모드로 바뀌지 않는다.
- R : 바꾸면서 삽입이 아닌 수정(modify) 모드로 들어간다. 윈도에서 Insert 키를 누르고 수정 상태로 들어가는 것과 같다
- s : 한글자 지우고 insert 모드로 - cl 와 동일
- S : 한줄지우고 insert 모드로 - cc 와 동일
- ~ : 대문자 < - > 소문자 바꾸기 - 영문자에만 해당
※ 지우기와 바꾸기의 차이점은 바꾸기는 명령어 후에 vi 편집모드로 바뀐다.
[9] 찾기
- /요 : 현재 위치에서 아래쪽 방향으로 '요'라는 단어를 찾는다
- ?요 : 현재 위치에서 위쪽 방향으로 '요'라는 단어를 찾는다
- / : 단어 찾기를 반복한다(웨에서 아래쪽 방향으로)
- n : 단어 찾기를 반복한다(아래쪽 방향으로)
- ? : 단어 찾기를 반복한다 (아래족에서 위쪽 방향으로)
- N : 단어 찾기를 반복한다 (위쪽 방향으로)
- fx : 현재줄에서 x문자 찾기 - x 는 한개의 글자
- Fx : 현재줄에서 반대방향으로 x문자 찾기 - x 는 한개의 글자
- tx : 현재줄에서 x문자를 찾아서 바로전에 커서놓기
- Tx : 현재줄에서 반대방향으로 x문자를 찾아서 바로후에 커서놓기
- ; : 현재 줄에서 글자 찾기를 반복한다(뒤로)
- ' : 현재 줄에서 글자 찾기를 반복한다(앞으로)
※ 찾기와 편집명령의 응용
- d/simple : simple 이라는 단어가 나올때까지 지우기
- d/^scully : 줄의 맨앞에 scully 라는 단어가 나올때까지 지우기
- y/yahoo : yahoo 라는 단어가 나올때까지 복사하기
아래 화면은 d/vi를 실행한 예시입니다. vi라는 단어가 나올 때까지 "안녕하세요."가 지워진 것을 볼 수 있습니다.
[10] 편집모드 지정하기
- i : insert 현재커서위치
- I : 현재커서가 위치한 줄의 맨처음에
- a : append 현재커서위치 바로 다음에
- A : 현재커서가 위치한 줄의 맨끝에
- o : open 현재커서위치 바로 아래줄에
- O : Open 현재커서위치 바로 윗줄에
[11] 표시하기(Marking)
mx : mark 현재의 커서위치를 x 라는 문자로 기억 보이지 않는 북마크
- `x : 기억된 x 위치로 이동
- `` : 이동하기 전의 위치로 (제자리)
- ' ^_ x : 기억된 x 위치의 맨 앞으로 이동
- '' : 이동하기 전 위치의 맨앞으로 이동
[12] 버퍼 이용하기
- "xyy : x 라는 이름의 버퍼에 한줄 복사 하기
- "xp : x 라는 이름의 버퍼에 저장된 내용을 붙이기
- := : 현재 줄번호 보여주기
- :/pattern/ = pattern 이 위치한 줄번호 보여주기
[13] ex 명령어 익히기
vi서 사용하는 ex 명령어는 이전 ex 편집기에서 지원하던 기능들입니다. ex 모드(콜론 모드)에서 사용하는 명령어는 열기(Open), 저장(Save), 다른 이름으로 저장(Save as) 등의 명령을 수행합니다. ex 모드는 Esc 키를 누르고 ':' 키를 입력하여 들어갈 수 있다는 것과 종료시의 명령어에 대해서는 앞에서 설명하였기에 생략하기로 하겠습니다.
① ex 명령어의 기본형식
(범위지정) (명령어) (명령이 수행될 위치)
:k,l command m
예)
- :1,10 co 50 : 1 줄 부터 10 줄 까지를 50 줄 이후로 복사
- :34,50 d : 34 줄 부터 50 줄 까지 삭제
- :100,150 m 10 : 100 줄 부터 150 줄까지를 10 줄 이후로 옮김
- :.,$ d : 현재줄부터 끝까지 지우기
- :.,+20 co -4 : 현재줄부터 20줄을, 4줄 위에 복사하기
- :-,+ t 0 : 위, 아래로 한줄(총 3줄)씩을, 문서 맨위에 복사하기
- :/pattern/ d : pattern 이 들어있는 줄 지우기
- :/pattern/ -nd : pattern 이 들어있는 줄로부터 n 번째 윗줄 지우기
- :/pattern/ +nd : pattern 이 들어있는 줄로부터 n 번째 아랫줄 지우기
- :/pattern1/,/pattern2/d : pattern1 이 들어있는 줄부터, pattern2 가 들어있 는 줄까지 지우기
- :.,/pattern/ m 23 : 현재줄부터 pattern 이 들어있는 줄까지, 23번줄 이 후로 옮기기
② g 옵션 붙여 문서전체에 적용하기
- :g/리눅스 : 파일 전체에서 '리눅스'가 있는 마지막 줄로 이동한다
- :g/리눅스/ p : 파일 전체에서 '리눅스'가 있는 줄을 보여준다
- :g/리눅스/ nu : 파일 전체에서 '리눅스'가 있는 줄을 번호와 함께 보여준다
- :60,100 g/리눅스/ p : 60∼100줄 사이에서 '리눅스'가 있는 줄을 보여준다
- :g/리눅스/d : 문서 전체에서 '리눅스'가 있는 줄을 제거한다
③ 저장 및 종료하기
- :w : 저장하기 (write)
- :q : 종료하기 (quit)
- :wq : 저장하고 종료하기
- :xv저장하고 종료하기 (:wq 와 동일)
- :w! : 강제로 저장하기 (read-only 로 열었을경우)
- :q! : 편집한 내용을 저장하지 않고 종료하기
- :w new_file_name : 새로운 파일이름으로 저장하기
- :w %.new : 현재화일 이름에 .new 를 붙여서 새로운 화일로 저장
- :230,$ w file_name : 230 줄부터 끝줄까지 file_name 으로 저장하기
- :.,600 w file_name : 현재줄부터 600줄까지 file_name 으로 저장하기
- :1,10 w new_file : 1줄부터 10줄까지 new_file 로 저장하기
- :340,$ w >> new_file : 340줄부터 끝줄까지 new_file 에 추가하기
④ 읽기
- :r[ead] filename : 현재위치에 filename 읽어들이기
- :r /usr/local/data : 현재위치에 /usr/local/data 읽어들이기
- :185 r /usr/local/data : 185줄 이후에 /usr/local/data 읽어들이기
- :$r /usr/local/data : 맨끝줄 이후에 /usr/local/data 읽어들이기
- :0 r /usr/local/data : 맨윗줄에 /usr/local/data 읽어들이기
- :/pattern/ r /usr/local/data : pattern 이 존재하는 줄에 /usr/local/data 읽어들이기
⑤ 다중편집하기
vi file1 file2 :file1과 file2라는 두 개의 문서를 읽어들인다. 먼저 읽는 문서는 file1이다
- :args :현재 편집중인 화일목록을 보여준다
v - :n :두 번째 문서(file2)를 편집할 수 있다
- :e # :이후부터는 ':e #' 명령을 사용하여 문서를 번갈아 열며 편집할 수 있다
- :prev[ious] :이전화일로 돌아간다
주의 - 편집중인 화일이 저장되지 않으면 다음 화일로 넘어갈수 없다
* * 새로운 파일 편집하기
- :e file1:새로운 파일(file1)을 읽어들여 편집한다
- e[dit] file_name :새로운 file_name 편집하기
- :e! :현재의 편집중인 내용을 무시하고 가장 최근에 편집한 내용을 다시편집하기
⑥ g 옵션과 바꾸기
- :m,n s/old/new/g - :g/pattern/ s/old/new/g
예 )
: 1,5 s/리눅스/linuk/gc :1줄부터 5 줄까지 리눅스를 linuk 로 확인해가면서 바꾼다.
:g/문자 /s/파일/file/g : '문자'가 있는줄만을 찾아서 '파일'을 'file'로 바꾼다.
:% s/버퍼/buffer/g :처음줄부터 마지막줄까지, 버퍼 를 buffer 로 바꾼다.
콜론모드 상태에서 위와 같은 명령어를 수행한 예가 바로 다음 화면입니다.
* * 프로그램 소스 코드에서 괄호 짝 찾기
프로그램이나 HTML 소스에는 수많은 괄호(< >, ,…)가 사용되게 마련입니다. 때문에 편집을 하다 보면 괄호의 짝을 잃어버려 프로그램 오류가 나는 경우도 빈번합니다. 이럴 때 vi는 편리한 기능을 제공합니다. 해당 괄호 위에 커서를 놓은 후 %키를 누르면 짝이 되는 괄호의 위치로 이동합니다.
[14] 예기치 않은 시스템 다운후 되살리기
- vi -r :되살릴수 있는 모든 파일의 이름을 보여준다.
- vi -r file :vi에디터를 실행하여 지정한 파일을 되살리는 옵션이다
[15] 디스플레이 제어
^L : 현재의 화면을 다시 불러온다
:set number : 내부의 줄번호로 내용을 불러온다
:set nonumber : 내부의 줄번호로 내용을 되 불러 오지 않게 하는 옵션이다
같은 문자를 여러번 삽입
1을 100번 연속 입력해야 하는 경우를 생각해보자. 에디터로 100번 입력하는거 생각보다 짜증날 것이다. 그렇다고 프로그램을 만드는건 더 시간낭비다. 다음과 같은 방법을 이용해 보자.
1. esc키를 눌러서 명령행 모드로 넘어간다.
2. 100을 입력한다.
3. 'i'를 입력해서 입력모드로 들어간다.
4. 반복할 문자인 1을 입력한다. 한줄에 반복하려면 5번으로.., 라인을 변경하려면 enter 입력후 5번으로...
5. esc키를 눌러서 다시 명령행 모드로 넘어간다.
6. 1초 정도 기달려보자.
- /rexp : 지정된 정규표현식에 대해 앞으로 이동한다.
- / : 이전의 패턴에 대해 앞으로 검색을 반복하는 명령
- ?rexp : 지정된 정규 표현식에 대해 뒤로 이동하는 명령
- ? : 이전의 패턴에 대해 뒤로 검색을 반복하는 명령
- n : : /나 ? 명령에 대해 같은 방향으로 반복하는 명령
- N : : /나 ? 명령에 대해 반대방향으로 반복하는 명령
[16] 줄의 길이조정
- r :Return : 문자를 새로운 라인으로 변경하는 명령
- J :줄을 결합하는 명령
- :set wm=n : 오른쪽으로 n문자 위치에서 자동적으로 줄을 나누는 명령
[17] 편집버퍼를 통한 이동
- ^F : 한 화면 아래로 이동
- ^B : 한화면 위로 이동
- n^F : n 화면 아래로 이동
- n^B : n화면 위로 이동
- ^D : 반화면 아래로 이동
- ^U : 반화면 위로 이동
- n^D : n 줄만큼 아래로 이동
- n^U : n 줄만큼 위로 이동
[18] 쉘 명령실행
중단하고 지정한 셸 명령을 실행
- :!! : vi를 중단하고 이전의 셸 명령을 실행
- :sh : vi를 중단하고 셸을 실행
- :!csh : vi를 중단하고 새로운 C쉘을 실행
[19] 패턴에 의한 치환
- :s/pattern/replace/ : 현재 줄을 치환한다
- :lines/pattern/replace/ : 지정한 줄을 치환한다
- :line,lines/pattern/replace/ : 지정한 범위를 모두 치환한다
- :%s/pattern/replace/ : 모든 줄을 치환한다
[20]데이터 읽기
- :liner file : 파일의 내용을 지정한 줄 다음에 삽입한다
- :r file : 파일의 내용을 현재줄 다음에 삽입한다
- :liner !command : 명령의 결과를 지정한 줄 다음에 삽입한다
- :r !command : 명령의 결과를 현재줄 다음에 삽입한다
- :r !look pattern : 지정한 패턴으로 시작되는 단어를 삽입한다
[21] 편집 중 파일 바꾸기
- :e file : 지정한 파일을 편집한다
- :e! file : 지정한 파일을 편집하며 자동점검을 생략한다
[22] 수정의 취소, 반복
- u : 수정했던 마지막 명령을 취소한다
- U : 현재 줄을 저장한다
- . : 수정했던 마지막 명령을 반복한다
[23] 문자 삭제
- xv : 커서가 있는 문자를 삭제한다
- X : 커서의 왼쪽 문자를 삭제한다
[24]여러줄의 복사및 이동
- : linecotarget : 지정한 줄을 복사하여 대상줄 밑에 삽입한다
- :line,linecotarget : 지정한 범위를 복사하여 대상줄 밑에 삽입한다
- :linemtarget : 지정한 줄로 이동하여 대상줄 밑에 삽입한다
- :line,linemtarget : 지정한 범위로 이동하여 대상줄 밑에 삽입한다
[25] 데이터 처리를 위한 셸 명령
- n!!command : n번 줄에서 명령을 실행한다
- !move command : 커서의 위치로 부터 이동한 곳까지 명령을 실행한다
- !move fmt : 커서의 위치로 부터 이동한곳까지 줄들을 형식에 맞춘다
'Utilities' 카테고리의 다른 글
| GNU Make 강좌 - 임대영 (0) | 2006.03.31 |
|---|---|
| .vimrc 설정 팁 및 자질구레한 팁.... (0) | 2006.03.31 |
| GDB 사용하기... (0) | 2006.03.31 |
| GDB manual (0) | 2006.03.31 |
| vi 120% 활용 (0) | 2006.03.31 |