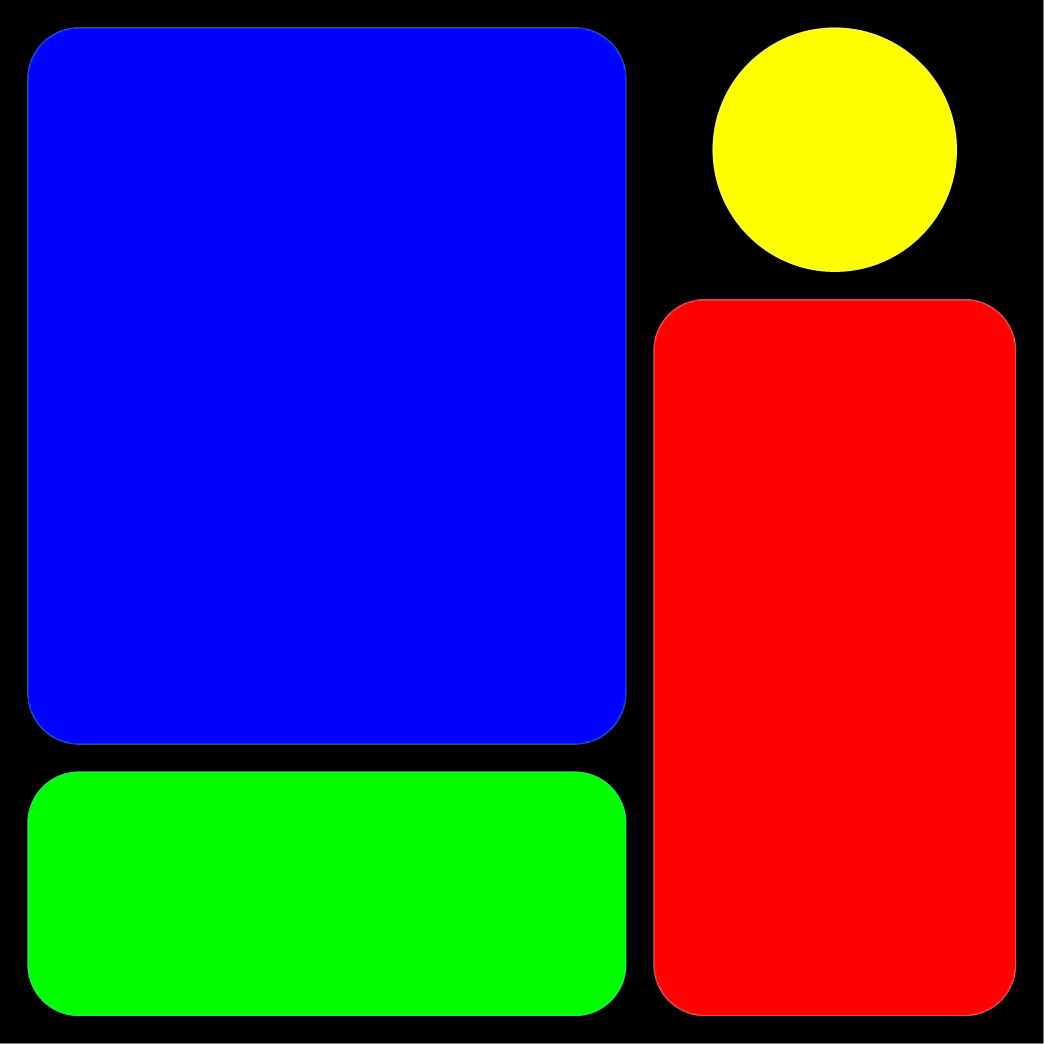XDMCP 설정 - XDMCP를 이용해서 Unix의 CDE 환경을 사용하려면 유닉스 시스템 설정은 어떻게 하나요?
- XDMCP를 이용해서 Linux의 KDE나 GNOME 환경을 사용하려면 리눅스 시스템 설정은 어떻게 하나요?
네트워크 구성 - Xstart 연결시 호스트네임, 아이디, 패스워드를 입력하고 접속을 하려고 하니 다음과 같은 메시지가 나옵니다.
Error: Can't open display: 192.168.1.100:0.0
Error: Couldn't find per display information - PC가 NAT 시스템 안에 있습니다. 외부의 호스트로 연결하려면 어떻게 해야하나요?
- Xmanager 사용시 방화벽의 포트는 어떻게 설정해 주면 되나요?
- Linux에서 방화벽 설정으로 인해 Xmanager가 동작하지 않습니다.
- Windows XP를 사용하고 있는데 Xmanager 접속이 되지 않습니다.
- Xstart 접속한 후에 CDE나 GNOME/KDE 환경을 사용하려면 어떻게 해야하나요?
한글 사용 - 한글이 깨져서 나오는 이유는 무엇인가요?
- 폰트서버 구동은 어떻게 하면 되나요?
- Xstart 접속시 한글을 사용하고 싶습니다.
기타 - SSH 프로토콜을 이용하여 Xmanager를 사용할 수 있나요?
- 256 color를 쓰는 CAD 등의 어플리케이션에서 색이 제대로 표현되지 않습니다.
- 특정 프로그램 사용시 'Xlib: extension "GLX" missing on display' 라는 메시지가 나옵니다.
- 리눅스의 xterm 사용시 백스페이스키가 작동하지 않습니다.
- 특정 응용프로그램 실행시 창이 사라져서 창 조작이 불가능합니다.
- Mandrake 9.1에 접속할 수 없습니다.
- IRIX에 접속하여 XDM을 사용하기 위해서는 어떤 셋팅을 해주어야 하나요?
- Solaris 10에 포함된 JDS (Java Desktop System)에서 키보드를 사용할 수 없습니다.
- 어떻게 Gnome/KDE 터미널의 속도를 향상 시킬 수 있나요?
- Gnome에서 로그인 혹은 로그아웃 시 시간이 너무 오래 걸립니다.
- 계정과 비밀번호를 입력 후 최종 원격 데스탑이 나타나지 않습니다.
- GTK용 Eclipse/Devrocket 사용에 문제가 있습니다.
- xterm의 폰트 크기가 너무 작거나 큽니다.
- Silent Install은 어떻게 할 수 있나요?
- Red Hat, SUSE에서 TENET으로 연결을 할 수 없다고 나옵니다.
1. XDMCP를 이용해서 Unix의 CDE 환경을 사용하려면 유닉스 시스템 설정은 어떻게 하나요? XDM 연결을 하려면 리모트 호스트의 xdm이 동작하고 있어야 합니다. Solaris, HP, AIX 등에서 CDE 환경을 사용하려면 dtlogin 프로그램을 이용하며, 이것을 구동시키는 프로그램은 dtconfig입니다.
CDE환경을 사용하려면:
# /usr/dt/bin/dtconfig -e [enter]
CDE환경을 사용하지 않으려면:
# /usr/dt/bin/dtconfig -d [enter] 2. XDMCP를 이용해서 리눅스의 KDE나 GNOME 환경을 사용하려면 리눅스 시스템 설정은 어떻게 하나요?  | 리눅스 runlevel 설정
/etc/inittab 파일에서 runlevel을 5로 설정합니다.
id:5:initdefault: |  | gdm 환경 설정 (gdm을 사용하는 경우)
/etc/X11/gdm/gdm.conf 파일의 [xdmcp] 섹션에서 Enable의 값을 1로 설정합니다.
Enable=1 fedora, ubuntu 등의 경우 /etc/X11/gdm/gdm.conf 파일의 [security] 섹션에서 DisallowTCP의 값을 false로 설정합니다.
DisallowTCP=false |  | kdm 환경 설정 (kdm을 사용하는 경우)
/etc/X11/xdm/xdm-config 파일의 다음 라인을 코멘트 처리합니다.
DisplayManager.requestPort: 0 ==>
!DisplayManager.requestPort: 0 /etc/X11/xdm/Xaccess 파일의 다음 줄에 코멘트 기호(#)를 삭제합니다.
#* #any host can get a login window ==>
* #any host can get a login window
kdmrc 파일을 찾아서 다음과 같이 설정합니다.
[XDMCP]
Enable=true
kdmrc 파일의 위치는 다음과 같습니다. | 배포판 | kdmrc 파일 위치 예 | | RedHat | /etc/kde/kdm/kdmrc | | Mandrake | /usr/share/config/kdm/kdmrc | | SuSE | /etc/opt/kde3/share/config/kdm/kdmrc | | 한컴 | /etc/X11/xdm/kdmrc와 /usr/share/kdm/kdmrc | | wowlinux | /etc/kde/kdm/kdmrc |
이 외의 경우에는 slocate, find명령으로 kdmrc 파일을 찾아서 설정하시기 바랍니다.
|  | 방화벽 설정
리눅스 설치시 방화벽을 설정한 경우 Xmanager가 사용하는 방화벽 포트를 열어줍니다.
자세한 내용은 FAQ 5번 FAQ 6번을 참고하세요.
|  | Linux 서버를 재부팅 한 후 Xmanager를 실행합니다. |

Error: Can't open Display: 123.45.1.67:0.0
Error: Couldn't find per display information
Xmanager는 서버 제품이므로 X 응용 프로그램이 접속하기를 기다리고 있습니다. 이 때 X 응용 프로그램측 Unix/Linux 시스템과 Xmanager가 있는 PC가 서로 다른 네트워크 상에 있어서 PC쪽으로 네트워크가 미치지 않거나 그 사이에 방화벽이 있는 경우에 위와 같은 에러 메시지가 나옵니다.
둘 다 공인 IP인 경우는 FAQ 6, FAQ 7을 참고하여 Xmanager가 사용하는 방화벽 포트를 열어줍니다. PC가 사설 IP여서 PC 쪽으로 네트워크가 미치지 않은 경우는 NAT port forwarding을 하거나 SSH 접속을 이용하시면 됩니다. 더 자세한 설명은 각각 FAQ 4, FAQ 12를 참고하시기 바랍니다. 4. PC가 NAT 시스템 안에 있습니다. 외부의 Linux/Unix 호스트로 연결하려면 어떻게 해야 하나요? 만약 PC가 firewall이나 NAT 내부에 있고 호스트가 그 외부에 있다면 X 어플리케이션은 Xmanager가 구동 중인 PC에 접속할 수 없습니다.
이러한 경우 다음 두가지 해결책을 생각해볼 수 있습니다. 위의 두가지 방법은 Xstart 접속에 한합니다. 위와 같은 상황에서 CDE나 GNOME/KDE환경을 얻으시려면 FAQ 8번을 참고하시기 바랍니다.
 | NAT system의 포트포워딩 설정
포트포워딩을 이용하려면 NAT system의 TCP 6000번 포트를 PC의 TCP 6000번 포트로 포워딩하면 됩니다. 로컬 유저가 여러명일 때에는 다음과 같이 포워딩 하세요.
(NAT, 6001) -> (PC1, 6000)
(NAT, 6002) -> (PC2, 6000)
. . .
(NAT, 6009) -> (PC9, 6000)
그런 후에 Xstart 프로그램에서 각 유저는 "-display" 옵션을 다음과 같이 합니다.
PC1: /usr/bin/X11/xterm -ls -display $NATsystem:1
PC2: /usr/bin/X11/xterm -ls -display $NATsystem:2
. . .
PC9: /usr/bin/X11/xterm -ls -display $NATsystem:9
IP masquerading 을 하는 방화벽 내부에 있을 경우의 실제 예 (kernel 2.2)
masq server의 TCP 6001번 포트를 PC의 TCP 6000번 포트로 포워딩합니다.
# ipmasqadm portfw -a -P tcp -L firewall_address 6001 -R PC_address 6000
Xstart 프로그램에서 실행명령란에 다음과 같이 입력하고 실행합니다.
/usr/bin/X11/xterm -ls -display firewall_address:1.0
firewall_address는 masq server의 IP 주소, PC_address는 PC의 IP 주소를 입력합니다. ipmasqadm 툴이 없으면 다음 사이트에서 받으세요.
http://www.e-infomax.com/ipmasq/juanjox/ |
| |
 | Xstart 접속시 SSH 프로토콜 사용
SSH 연결을 이용하는 경우에는 위와 같은 설정이 필요없습니다. SSH 연결은 PC와 Linux/Unix 사이에 암호화 터널을 생성하므로 서버가 지원한다면 SSH 프로토콜을 사용하는 이 방법을 추천해드립니다. |
5. Xmanager 사용시 방화벽의 포트는 어떻게 설정해 주면 되나요? 다음과 같이 포트를 열어주면 됩니다.  | PC에서 Host 방향으로 (Outbound/outgoing)
- XDMCP 연결 사용시: UDP 177
- Xstart 사용시: TCP 22, 23, 512, 513, 514 (사용 프로토콜만)
- 폰트서버 구동시: TCP 7000, 7100, 7500 (사용 포트만)
|  | Host에서 PC 방향으로 (Inbound/incoming)
- TCP 6000 ~ 6010
- TCP 16001 (GNOME 사용 시만)
|

6. 리눅스에서 설정된 자체 방화벽 때문에 리눅스에 접속할 수 없습니다. 어떻게 해야 하나요? 아래와 같은 배포판에서는 설치시에 기본적으로 방화벽이 설정됩니다. 이 경우 Xmanager가 사용하는 포트를 개방하셔야 합니다.
- 레드햇 7.0, 7.1, 7.2, 8.0, 9.0
- 와우리눅스 7.0, 7.1 파란
- 한컴리눅스 2.0
ipchains를 사용하여 설정
/etc/sysconfig/ipchains 파일의 앞부분에 다음 문장을 추가시켜 주시기 바랍니다.
(*회색으로 표시된 부분은 설명을 위한 것으로 실제 파일에는 추가하지 않으셔도 됩니다.)
# If you want to use GNOME/KDE, add the following line.
-A input -p udp -s 0/0 -d 0/0 177 -j ACCEPT
# If you have set font server on Xconfig, add the following line.
-A input -p tcp -s 0/0 -d 0/0 7100 -j ACCEPT
# If you are to connect via remocon, add the following line(s).
-A input -p tcp -s 0/0 -d 0/0 telnet -j ACCEPT
-A input -p tcp -s 0/0 -d 0/0 ssh -j ACCEPT
-A input -p tcp -s 0/0 -d 0/0 login -j ACCEPT
-A input -p tcp -s 0/0 -d 0/0 exec -j ACCEPT
-A input -p tcp -s 0/0 -d 0/0 shell -j ACCEPT
iptables 을 사용하여 설정
/etc/sysconfig/iptables 파일의 앞부분에 다음 문장을 추가시켜 주시기 바랍니다.
<단,INPUT 이나 ACCEPT는 꼭 대문자로 하세요.>
(*회색으로 표시된 부분은 설명을 위한 것으로 실제 파일에는 추가하지 않으셔도 됩니다.)
# If you want to use GNOME/KDE, add the following line.
-A INPUT -p udp --dport 177 -j ACCEPT
# If you have set font server on Xconfig, add the following line.
-A INPUT -p tcp --dport 7100 -j ACCEPT
# If you are to connect via remocon, add the following line(s).
-A INPUT -p tcp --dport telnet -j ACCEPT
-A INPUT -p tcp --dport ssh -j ACCEPT
-A INPUT -p tcp --dport login -j ACCEPT
-A INPUT -p tcp --dport exec -j ACCEPT
-A INPUT -p tcp --dport shell -j ACCEPT
이렇게 하시고 iptables -L -n 명령을 사용하여 위의 내용이 맞게 설정되었는지 확인하십시오.
redhat 8, 9에서 lokkit 을 사용하여 설정
redhat 8, 9에서는 lokkit 프로그램을 이용하여 방화벽 설정을 할 수 있습니다.
lokkit 을 실행하면 /etc/sysconfig/iptables 파일이 생성됩니다.
그 파일의 앞부분에 다음 행들을 추가하면 됩니다.
-A RH-Lokkit-0-50-INPUT -p udp -m udp --dport 177 -j ACCEPT
-A RH-Lokkit-0-50-INPUT -p tcp -m tcp --dport 7100 --syn -j ACCEPT
-A RH-Lokkit-0-50-INPUT -p tcp -m tcp --dport 22 --syn -j ACCEPT
-A RH-Lokkit-0-50-INPUT -p tcp -m tcp --dport 23 --syn -j ACCEPT
-A RH-Lokkit-0-50-INPUT -p tcp -m tcp --dport 512 --syn -j ACCEPT
-A RH-Lokkit-0-50-INPUT -p tcp -m tcp --dport 513 --syn -j ACCEPT
-A RH-Lokkit-0-50-INPUT -p tcp -m tcp --dport 514 --syn -j ACCEPT
각각 설정을 한 후에 다음 명령을 실행해서 방화벽을 재시작합니다.
# /etc/init.d/iptables restart  Windows XP에는 자체 방화벽이 있으며, 문제없이 Xmanager를 사용하다가도 서비스팩 설치 후에 방화벽이 동작하여 접속이 되지 않는 경우가 있습니다.
Windows XP 서비스팩 1이 설치된 경우 아래와 같은 순서로 방화벽 설정을 살펴보시기 바랍니다. - 제어판을 열고 네트워크 연결을 선택합니다.
- 사용하고 있는 인터넷 연결을 오른쪽 클릭한 후 속성을 선택합니다.
- 속성 다이얼로그 박스에서 고급탭을 선택합니다.
- 고급 설정 다이얼로그 박스에서 Firewall 사용을 해제하십시오. Firewall을 사용해야 하는 상황이라면 Xmanager 사용을 위한 TCP 포트 6000 ~ 6010번과 16001번을 개방을 위한 설정을 하셔야 합니다.
Windows XP 서비스팩 2가 설치된 경우
제어판의 방화벽에 가셔서 예외 항목에 Xmanager.exe 를 추가하시면 됩니다. Xmanager는 '윈도우용 PC X 서버 프로그램'이라는 이름으로 XP 방화벽에 등록됩니다.
*Gnome을 사용하시는 경우라면 TCP 포트 16001번 개방하셔야 합니다.
또한, TCP/IP 필터링 설정도 살펴보시기 바랍니다. - 제어판을 열고 네트워크 연결을 선택합니다.
- 사용하고 있는 인터넷 연결을 오른쪽 클릭한 후 속성을 선택합니다.
- 속성 다이얼로그 박스에서 일반탭을 선택합니다.
- 인터넷 프로토콜(TCP/IP)를 선택합니다.
- 일반탭에서 고급을 선택합니다.
- 고급 TCP/IP 설정 다이얼로그 박스에서 옵션탭을 선택합니다.
- TCP/IP 필터링을 선택합니다.
- TCP/IP 필터링 사용을 해제하거나 Xmanager 사용을 위한 TCP 포트 6000~6010번 개방을 위한 설정을 하셔야 합니다.
8. Xstart 접속한 후에 CDE나 GNOME/KDE 환경을 사용하려면 어떻게 해야하나요? 망 구성 문제로 Xbrowser 등 XDM 연결을 할 수 없는 경우 CDE나 GNOME/KDE 환경을 사용할 수 없는 문제가 발생합니다. Xstart 접속을 이용하여 이런 환경을 사용할 수 있는 방법은 다음과 같습니다.  | Xstart 접속 후 해당 명령어 실행 | Common Desktop 환경 (CDE) | /usr/dt/bin/Xsession (DISPLAY 환경변수를 설정한 후 실행) | | GNOME 환경 | /usr/bin/gnome-session | | K Desktop 환경 (KDE) | /usr/bin/startkde | | XDM | /usr/lib/X11/xdm/Xsession (Unix)
/etc/X11/xdm/Xsession (Linux) |
|  | Xstart 접속 시 바로 실행시키는 경우  | 실행명령창에 DISPLAY=$DISPLAY;[해당명령어] 를 입력합니다. |  | Xconfig에서 프로파일 등록 정보를 연 후, 옵션에서 'Xmanager 자동 끝내기'를 꺼야 합니다. |
|
9. 한글이 깨져서 나오는 이유는 무엇인가요? 한글을 사용하시려면 X 응용 프로그램이 한글을 지원해야 합니다. xterm과 같이 한글을 지원하지 않는 프로그램 대신, 같은 기능을 하는 hanterm으로 실행하시기 바랍니다.
한글용 X 응용 프로그램 실행 시 한글이 깨져서 나오는 이유는 한글 폰트가 없기 때문입니다. Xmanager가 사용하는 폰트는 PC에 설치되어 있어야 하며, Xconfig를 실행하여 프로파일의 설정 사항에서 [폰트 목록]을 보시면 사용 가능한 폰트들의 리스트를 확인할 수 있습니다.
연결하고자 하는 시스템의 폰트가 PC에 설치되어 있지 않다면, 넷사랑컴퓨터의 다운로드 페이지에서 받아서 설치하시면 됩니다. 만약 이렇게 해서 문제가 해결되지 않으면 다음 두 가지 방법이 있습니다.  | 폰트 서버 설정
폰트 서버 설정 및 구동법은 FAQ 10번을 참고하시기 바랍니다.
|  | Linux/Unix 시스템의 폰트 복사
Linux/Unix 시스템의 콘솔에서 다음 명령을 실행하여 폰트가 설치되어 있는 디렉토리를 찾습니다.
$ xset q
필요한 폰트가 들어 있는 디렉토리를 확인하고 디렉토리 단위로 "C:Program FilesNetSarangXmanager2FontsSystemName"에 복사합니다. 그 후에 Xconfig를 실행하여 프로파일의 폰트 항목에서 fonts.dir이 있는 각 디렉토리를 등록해 주면 됩니다. FTP로 폰트파일들을 받을 때 binary로 전송 받아야 합니다. 폰트를 파일별로 각각 추가하거나 파일이 Xmanager가 인식할 수 있는 형태가 아닌 경우는 설정이 조금 복잡합니다. 자세한 방법은 [Xmanager 도움말] -> [폰트 관리]의 내용을 참조하십시오. |
10. 폰트서버 구동은 어떻게 하면 되나요?
 | 폰트 서버 구동 방법 : Unix(Linux)에서 해야 할 일
# xfs 또는 fs [Enter]
(리눅스 일부 시스템, Solaris 8 이후 버전의 경우에는 inetd가 구동시키므로 따로 명령을 실행시킬 필요 없이 Xmanager에서 바로 등록하기만 하면 됩니다.)
(리눅스의 경우)
/etc/X11/fs/config 파일에 아래 항목이 있을 경우 주석 처리 후 폰트 서버 구동
no-listen = tcp ==>
#no-listen = tcp
|  | 폰트 서버를 등록하는 방법 : Xmanager에서 해야 할 일
[Xconfig] -> [프로파일 등록 정보] -> [폰트탭] -> [폰트 서버 추가] -> Unix(Linux) 서버 주소, 7100번 포트 등록 |
11. Xstart 접속시 한글을 사용하고 싶습니다. Xstart 접속시 한글 입출력을 하려면 아래와 같은 다소 복잡한 설정이 필요하니, XDM 접속이 가능하시면 이를 권유해드립니다. - 한글 폰트가 있어야 합니다.
- 한글을 사용하기 위한 일련의 환경설정이 필요합니다.
a. Language 설정
b. resource 적재
c. XFILESEARCHPATH 설정
d. XMODIFIERS 설정
- 한글 입력서버 실행 (linux: ami, solaris: HTT, DEC: dxhangulim, HP: xkim 등 해당 유닉스의 한글입력서버)
- 한글입출력이 가능하도록 설계된 X클라이언트 실행
각 서버별 step은 다음과 같습니다.
 | Sun Solaris
2-a. $ LANG=ko; export LANG
2-b. $ /usr/openwin/bin/xrdb -merge /usr/dt/config/ko/sys.resources
2-c. $ XFILESEARCHPATH=/usr/dt/app-defaults/ko/%N%S ; export XFILESEARCHPATH
3. $ /usr/openwin/bin/htt &
4. $ /usr/dt/bin/dtterm &
|  | HP
2-a. $ LANG=ko_KR.eucKR
2-c. $ XFILESEARCHPATH=/usr/dt/app-defaults/ko/%N%S)
2-d. $ XMODIFIERS=@im=_XIMP_ko_KR.eucKR#xkim.0)
3. $ /usr/bin/X11/xkim &
4. $ /usr/dt/bin/dtterm &
|  | AIX
2-a. $ LANG=ko_KR
2-b. $ DISPLAY=192.168.1.112:0 (display 설정을 적절히 해줍니다.)
$ /usr/bin/X11/xrdb -merge /usr/dt/config/ko_KR/sys.resources
2-c. $ XFILESEARCHPATH=/usr/dt/app-defaults/ko_KR/%N%S
4. $ /usr/dt/bin/dtterm &
|  | DEC
2-a. $ setenv LANG ko_KR.eucKR
2-b. $ /usr/bin/X11/xrdb -merge /usr/dt/config/ko_KR.eucKR
3. $ /usr/bin/X11/dxhangulim &
4. $ /usr/dt/bin/dtterm &
|  | Linux(Redhat9.0을 비롯한 일부 리눅스)
2-a $ export LANG=ko_KR.euckr
2-d $ export XMODIFIERS=@im=Ami
3. $ ami &
4. $ /usr/bin/X11/gnome-terminal &
|  | Fedora Core 3 linux
1. UTF8폰트가 필요합니다. 리눅스의 폰트서버를 이용합니다. 폰트서버를 이용하는 방법은 FAQ10을 참조하십시오.
2-a. export LANG=ko_KR.UTF-8 (또는 setenv LANG ko_KR.UTF-8)
2-d. export XMODIFIERS=@im=htt (또는 setenv XMODIFIERS @im=htt)
3. $httx&
4. $xterm& (또는 $gnome-terminal)
|  | Fedora Core 4 Linux
1. UTF8폰트가 필요합니다. 리눅스의 폰트서버를 이용합니다. 폰트서버를 이용하는 방법은 FAQ10을 참조하십시오.
2-a. export LANG=ko_KR.UTF-8 (또는 setenv LANG ko_KR.UTF-8)
2-d. export XMODIFIERS=@im=iiimx (또는 setenv XMODIFIERS @im=iiimx)
3. $iiimx&
4. $xterm& (또는 $gnome-terminal)
|

12. SSH 프로토콜을 이용하여 Xmanager를 사용할 수 있나요? Xmanager 버전 1.3.9 이상에서는 Xstart에서 SSH 접속을 지원합니다.
SSH 프로토콜을 사용하려면 SSH 서버가 X11 포워딩을 지원해야 하며 서버별 설정은 다음과 같습니다.
OpenSSH 서버인 경우 설정 파일 (/etc/ssh/sshd_config)을 다음과 같이 수정합니다.
X11Forwarding yes
Secure Shell Communications Security 서버인 경우 설정 파일 (/etc/ssh2/sshd2_config)을 다음과 같이 수정합니다.
AllowX11Forwarding yes
위와 같이 설정하고 나서 Xstart를 이용하여 X 프로그램을 실행하면 됩니다. - Xmanager 폴더(그룹)에 있는 Xstart를 실행
- [프로토콜]을 SSH로 선택
- [실행명령] 입력란에 다음의 예와 같이 xterm 등을 실행할 수 있는 명령을 입력
/usr/bin/X11/xterm -ls
SSH 프로토콜을 사용하는 경우에는 연결 시 SSH 서버가 적절한 DISPLAY 값을 부여 하므로 -display 옵션이 필요 없습니다.
13. [Xmanager 1.3] 256 color를 쓰는 CAD 등의 어플리케이션에서 색이 제대로 표현되지 않습니다. 256 color visual을 쓰는 일부 X 어플리케이션에서는 True color 설정시에 색이 제대로 표현되지 않으며 Cadence, Mentor, CATIA 등의 CAD 어플리케이션에서 이런 문제가 발생합니다.
이 경우 X설정에서 Default Visual과 Backing Store 옵션을 다음과 같이 바꾸면 됩니다.
Default Visual: PseudoColor
Backing Store: When Mapped
Mentor의 경우는 폰트서버를 구동하거나 폰트를 PC에 추가로 설치하셔야 합니다.
폰트 다운로드 14. 특정 프로그램 사용시 'Xlib: extension "GLX" missing on display' 라는 메시지가 나옵니다. Xmanager 엔터프라이즈 2.0은 OpenGL을 지원합니다.
[Xmanager 1.3]
OpenGL을 사용한 응용프로그램 사용시 'Xlib: extension "GLX" missing on display' 라는 메시지가 나오는 이유는 현재 Xmanager는 OpenGL을 지원하지 않기 때문입니다.
사용상에 문제가 없으면 에러메시지를 무시하시거나, 다음의 예처럼 OpenGL을 사용하지 않고 실행하는 옵션을 이용하시면 됩니다.  | I-DEAS (CAD)
"-dX3D" 옵션을 주어 실행
|  | xmakemol
Debian Linux: OpenGL을 지원하는 xmakemol-gl 패키지가 아닌 xmakemol 패키지를 사용
Redhat Linux: 설치시 configure 옵션에서 OpenGL과 관련된 것을 끄고 설치
./configure --with-mesa=no --with-opengl=no --with-glu=no --with-glw=no |
15. [Xmanager 1.3] 리눅스의 xterm을 사용할 때 백스페이스키가 작동하지 않습니다. 키보드 에디터에서 다음과 같이 키보드 파일을 수정하면 됩니다. - Xmanager 폴더에서 키보드 에디터를 실행 또는 [X 설정]->[입력]->[키보드 파일]->[편집]을 선택
- 설정되어 있는 키보드 화일을 오픈
- 키보드 그림에서 백스페이스키를 선택
- 아래쪽에 있는 Keysym을 다음과 같이 수정
Unshifted: BackSpace
Shifted: NoSymbol
ModeSwitch: NoSymbol
ShiftedModeSwitch: NoSymbol
- 저장하고 Xmanager를 다시 실행
16. 특정 응용프로그램을 실행할 때 창이 사라져서 창 조작이 불가능합니다. matlab 등의 프로그램을 실행할 때에 윈도우 매니저가 사라져 윈도우 관리를 할 수 없는 것은 그 프로그램의 윈도우 매니저가 Xmanager 내장 윈도우 매니저와 충돌하기 때문에 발생하는 문제입니다.
Xconfig를 실행하여 프로파일의 등록 정보에서 다중 윈도우 모드를 선택하고 윈도우 매니저를 '로컬만 사용'으로 선택한 후 Xmanager를 재시작하면 문제를 해결할 수 있습니다. 또는 Xstart로 xterm을 실행한 후 twm 등의 다른 윈도우 매니저를 실행하는 방법도 있습니다. 17. Mandrake 9.1에 접속할 수 없습니다. Mandrake 9.1의 경우 QT library 3.1.1의 RPM package에 문제가 있기 때문에 Mandrake 9.2 의 QT library 3.1.2로 업데이트 하셔야 합니다.
다음과 같은 과정을 차례로 수행하시기 바랍니다. - root로 로그인합니다.
- QT library 3.1.2 RPM package를 설치합니다.
http://download.netsarang.co.kr/files/X-Apps/libqt3-3.1.2-12mdk.i586.rpm
# rpm -i -nodeps -force libat3-3.1.2-12mdk.i586.rpm - 각 user마다 $HOME 디렉토리에 qtrc 파일을 생성합니다. XDM 접속을 하는 경우엔 이 과정이 필요없습니다.
$ cd
$ mkdir .qt
$ touch .qt/qtrc
- 기존 QT library를 복구하시려면 /usr/lib/qt3/lib 를 backup 해두셔야 합니다.
18. IRIX에 접속하여 XDM을 사용하기 위해서는 어떤 세팅을 해주어야 하나요? - 다음의 다운로드 페이지에서 SGI 폰트를 다운로드 받아 설치합니다.
http://www.netsarang.co.kr/download/main.html
- IRIX의 /usr/lib/X11/xdm/xdm-config 파일에서 다음의 두 줄을 복사합니다.
DisplayManager._0.session: /var/X11/xdm/Xsession DisplayManager._0.loginProgram: /var/X11/xdm/Xlogin
복사한 부분을 붙여넣은 후 _0 부분을 Xmanager로 아래와 같이 수정합니다.
DisplayManager.Xmanager.session: /var/X11/xdm/Xsession DisplayManager.Xmanager.loginProgram: /var/X11/xdm/Xlogin
- root로 접속하여 xdm을 초기화 합니다.
$ ps -ef | grep xdm [Enter] # xdm 프로세스를 찾습니다.
486 ? S 0:00 xdm
$ kill -1 486 [Enter] # xdm 프로세스를 초기화합니다.
19. Solaris 10에 포함된 JDS (Java Desktop System)에서 키보드를 사용할 수 없습니다. Java Desktop System를 기본 설치했을 때 PC X-Server가 키보드 입력을 받을 수 없는 문제가 발생할 수 있습니다.
키보드 입력을 가능하게 하기 위하여 아래의 파일을 수정하십시오:
/etc/gconf/gconf.xml.defaults/apps/gnome_settings_daemon/keybindings/%gconf.xml
파일의 내용을 아래의 내용으로 수정하십시오:
마지막으로 Xmanager를 재시작 하십시오. 20. 어떻게 Gnome/KDE 터미널의 속도를 향상 시킬 수 있나요? Anti-aliasing 기능은 상당히 많은 시스템 리소스를 사용합니다. 시스템이 너무 느리게 동작한다면 이 옵션을 끄고 사용해 보십시오. 아래의 방법으로 Anti-aliasing 옵션을 끌 수 있습니다. Gnome의 경우: - Gnome 환경으로 로그인 합니다.
- Gnome 프로그램 메뉴를 클릭합니다.
- 환경설정을 클릭합니다.
- 글꼴을 클릭합니다. RESULT: 글꼴 기본설정 창이 열립니다.
- 글꼴 그리기 부분에서 흑백을 선택합니다.
- 손질하기를선택합니다. RESULT: 글꼴 그리기 손질하기 창이 열립니다.
- 부드럽게 하기와 힌팅을 없음으로 선택합니다.
- 닫기를 클릭합니다.
- 글꼴 기본 설정창에서 빠져 나옵니다.
KDE의 경우: - KDE에 접속합니다.
- KDE 프로그램 메뉴를 선택합니다.
- KDE 제어판을 선택합니다. RESULT: KDE 제어판이 열립니다.
- 트리메뉴에서 Appearance & Theme을 선택 후 글꼴을 선택합니다.
- Use anti-aliasing for fonts 옵션을 해제합니다.
- 적용을 선택한 후 KDE 제어판에서 빠져나옵니다.
21. Gnome에서 로그인 혹은 로그아웃 시 시간이 너무 오래 걸립니다. 이 문제는 PC의 TCP 16001번 포트가 막혀있기 때문에 발생합니다. Xmanager FAQ 7번을 참고하여 해당 포트를 개방하시면 됩니다. 22. 계정과 비밀번호를 입력 후 최종 원격 데스탑이 나타나지 않습니다. 만약 계정과 비밀번호를 입력한 후 원격 데스크탑이 나타나지 않는다면, 사용자 계정의 로그인 스크립트(.cshrc, .profile, .login, .bashrc 등)에서 DISPLAY 변수를 강제로 정하고 있을 수 있습니다. Xmanager는 자동으로 DISPLAY 변수를 지정하기 때문에 수동으로 이 변수를 지정하실 필요가 없습니다.
만약 로그인 스크립트에 다음과 같이 시작하는 줄이 있다면 주석처리 하시기 바랍니다.
# export DISPLAY=192.168.1.xxx
# setenv DISPLAY=192.168.1.xxx 23. GTK용 Eclipse/Devrocket 사용에 문제가 있습니다. GTK용 Eclipse/Devrocket을 Xmanager를 이용하여 구동시키기 위해서는 다음과 같은 환경이 필요합니다. - 서버에 JRE 1.4 이상이 설치되어 있어야 합니다.
- Xconfig 설정에서 "역순 RGB값 (True Color)" 옵션을 켭니다.
- Xconfig -> 사용하는 프로파일 -> 등록정보 -> 컬러
*Xmanager 1.3의 경우 Color Visual이 "PseudoColor"여야 합니다. 24. xterm의 폰트 크기가 너무 작거나 큽니다. xterm의 폰트의 종류와 크기를 바꾸는 방법은 다음과 같습니다. - 리소스를 통해서 폰트 인자를 전달하는 방법
사용자의 홈디렉토리에 .Xdefaults 파일을 만들어 다음과 같이 리소스를 등록하시면 됩니다. 이때 사용할 수 있는 폰트는 xfontsel 프로그램을 실행하여 선택할 수 있습니다.
예) XTerm*font:-misc-fixed-bold-r-normal--16-154-75-75-c-0-iso8859-1
- xterm 실행 시 -fn 옵션을 이용하는 방법
예) xterm -fn fixed
- xterm 메뉴에서 선택하는 방법
xterm이 시작된 후 "ctrl+마우스 오른쪽버튼"으로 xterm의 메뉴에서 폰트 크기를 선택할 수 있습니다.
25. Silent Install을 어떻게 할 수 있나요? - Response 파일을 만듭니다.
다음과 같은 방법으로 Xmanager를 설치합니다:
C:TEMP> xmgr20.exe -r -f1c:tempxinstall.iss
성공적으로 설치를 마치면 Response 파일인 "xinstall.iss"가 temp 폴더에 생성됩니다.
- Silent installation을 시작합니다.
위에서 만들어진 Response 파일을 사용하여 Silent Install을 실행할 수 있습니다. 다음과 같은 방법으로 설치를 하십시오.
C:TEMP> xmgr20.exe -s -f1c:tempxinstall.iss -f2c:tempresult.log
*Silent Installation을 마친 후 temp 폴더에서 로그파일을 볼 수 있습니다.
프로그램을 제거할 때에도 Silent Uninstallation을 사용할 수 있습니다. Step 1과 같은 방법으로 "xuninstall.iss" 파일을 생성한 후, 그 파일을 사용하여 다른 PC에서 프로그램 제거를 실행하시기 바랍니다.
26. Red Hat, SUSE에서 TENET으로 연결을 할 수 없다고 나옵니다. 최근 배포되는 다수의 Linux 시스템은 보안상의 이유로 기본적으로 TELNET을 설치하지 않거나 구동하지 않습니다. TELNET이 시스템에 설치되어 있는지 확인 후 설치 되어 있다면 아래의 가이드를 따라서 TELNET을 구동하십시오. - /etc/xinetd.d/telnet 파일을 열어서 disable의 값을 no로 수정합니다.
disable = no
- 파일을 수정 후 다음의 명령어로 xinetd를 재구동합니다.
Red Hat: /etc/rc.d/init.d/xinetd restart
SUSE: /etc/rc.d/xinetd restart
대부분의 경우 보안상의 이유로 SSH 사용을 권장하고 있습니다. SSH를 사용하면 안정적인 연결 외에 X11 포워딩이나 터널링과 같은 추가적인 기능을 사용하실 수 있습니다.
|